今回はLinuxコマンドであるlsコマンドについて解説します
ファイルの詳細等が見れるLinuxの基本コマンドです
ぜひ覚えて帰ってくださいね!
※注 本文の△は半角スペースに置き換えてください。わかりやすくするために△で記述してます
lsコマンドとは??
引数にファイル名等を指定しない場合はカレントディレクトリ内のファイルとサブディレクトリを表示します
適当なオプションを使用することによって指定したフォルダ配下の詳細なファイル情報を見ることが出来ます
ファイル名やフォルダ名を省略してlsコマンドを実行するとカレントディレクトリの情報を表示します
ls
ls△ディレクトリ名
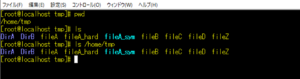
lsコマンドの主なオプション
| オプション | 意味 |
|---|---|
| -a (--all) | 隠しファイル「.」から始まるファイルも表示するオプション |
| -l (--format=long) | ファイルの詳細な情報を表示するオプション |
| -A (--almost-all) | 「.」(カレントディレクトリ)と「..」(親ディレクトリ)は表示しない「-a」オプション |
| -d (--directory) | ディレクトリ自身の情報を表示するオプション |
| -F (--classify) | ファイルの種類を表示するオプション |
| -i (--inode) | iノード番号を表示するオプション |
| -r (--reverse) | 逆順に表示するオプション |
| -R (--recursive) | ディレクトリ内を再帰的にすべて表示してくるオプション |
| -t (--sort=time) | 更新日時でソートして表示するオプション |
| -1 | リストを縦に並べるオプション |
-a (–all)
ファイルをすべて表示するオプション
「.」(カレントディレクトリ)と「..」(親ディレクトリ)も表示します
よくオプションは頭文字がつけられることが多いのですが、
こちらは「all」の頭文字のaと覚えましょう
「-l」オプションと併用して使われることが多いです
ls△-a
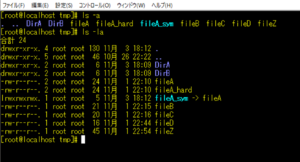
-l (–format=long)
ファイルの詳細な情報を表示するオプション
個人的には一番お世話になっているオプションです
困ったら「-l」オプションをつけているぐらい実用的なオプションです
左から、
・ファイルタイプ
・パーミッション
・ハードリンクの数
・オーナ名
・グループ名
・バイトサイズ
・タイムスタンプ
・ファイル名、ディレクトリ名
となっている
ls△-l△ファイル名
ls△-l△ディレクトリ名
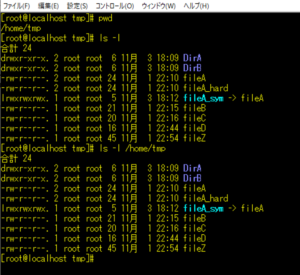
-A (–almost-all)
「-a」オプションに似ていますが、「.」から始まるファイルを表示するけど
「.」(カレントディレクトリ)と「..」(親ディレクトリ)は表示しないオプション
「-a」の結果と比較してみればわかりやすいので以下で確認しましょう
こちらも「-l」オプションと併用して使われることが多いです
ls△-A
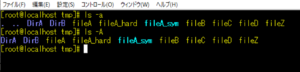
-d (–directory)
ディレクトリ自身の情報を表示するオプション
「ls△ディレクトリ名」と指定するとディレクトリの中身のファイル情報を出力してしまうので、
ディレクトリ自身の情報を取得したい場合は「-d」オプションを使いましょう
「directory」のdです
ls△-d△ディレクトリ名
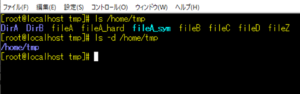
-F (–classify)
ファイルの種類を表示するオプション
ディレクトリは「/」、実行ファイルは「*」、シンボリックリンクは「@」がそれぞれ末尾につきます
ls△-F△ファイル名
ls△-F△ディレクトリ名

-i (–inode)
iノード番号を表示するオプション
シンボリックリンクとハードリンクの関係を見ることが出来ます
ハードリンクの場合はハードリンクの番号が一致します
下記実行例のように「fileA」と「fileA_hard」がiノード番号が同じでハードリンクということがわかります
「-1」か「-l」オプションを併用してあげると見やすくなります
ls△-i△ファイル名
ls△-i△ディレクトリ名
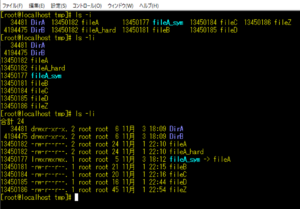
-r (–reverse)
逆順に表示するオプション
普通出力される順番はアルファベット順なのですが、その順番を逆から表示してくれるオプションです
「-t」オプションと併用することで最新の作成したファイル、ディレクトリを一番下に表示してくれるようになります
ディレクトリ配下にたくさんのファイル、ディレクトリがある場合に有効です
ls△-r△ディレクトリ名
-R (–recursive)
ディレクトリ内を再帰的にすべて表示してくるオプション
ディレクトリ配下のサブディレクトリの中も一度に並べてみたいときに使えるコマンドです
「-l」オプションと併用することで、サブディレクトリ配下の詳細なファイル情報が見れるようになります
ls△-R△ディレクトリ名
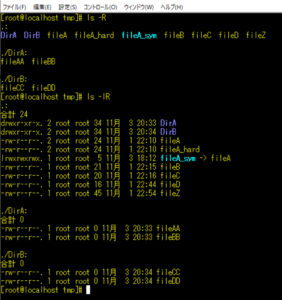
-t (–sort=time)
更新日時でソートして表示するオプション
こちらは更新日時が新しい順から表示してくれるようになるオプションです
前述の通り、「-r」オプションと併用することで最新の作成したファイルやディレクトリを一番下に表示してくれるようになります
それなら「-t」だけでいいのでは?と思われる方もいらっしゃると思いますが、ディレクトリ内のファイル数やディレクトリ数が多い時に
lsの結果がたくさん表示されて一番上の情報はマウスで戻さなければ見ることが出来ません
そのため、更新日時の逆順「-r」と併用することでコマンドプロンプトをさかのぼらなくても見ることができるようになります
ls△-t△ディレクトリ名
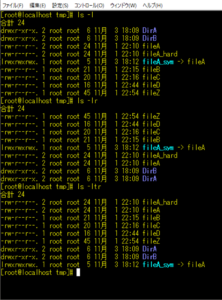
-1
オプションなしでlsコマンドをたたくと横に表示されますが、「-1」オプションを使うことで縦に並べることが出来ます
ls△-1
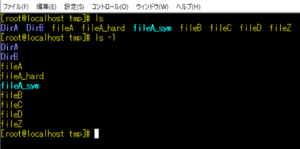
まとめ
いかがでしたでしょうか
今回はlsコマンドについてまとめてみました
オプションが多いコマンドですが、lsコマンドはLinuxを使用するうえで必須のコマンドなので、
便利なオプションは覚えておきましょう!











