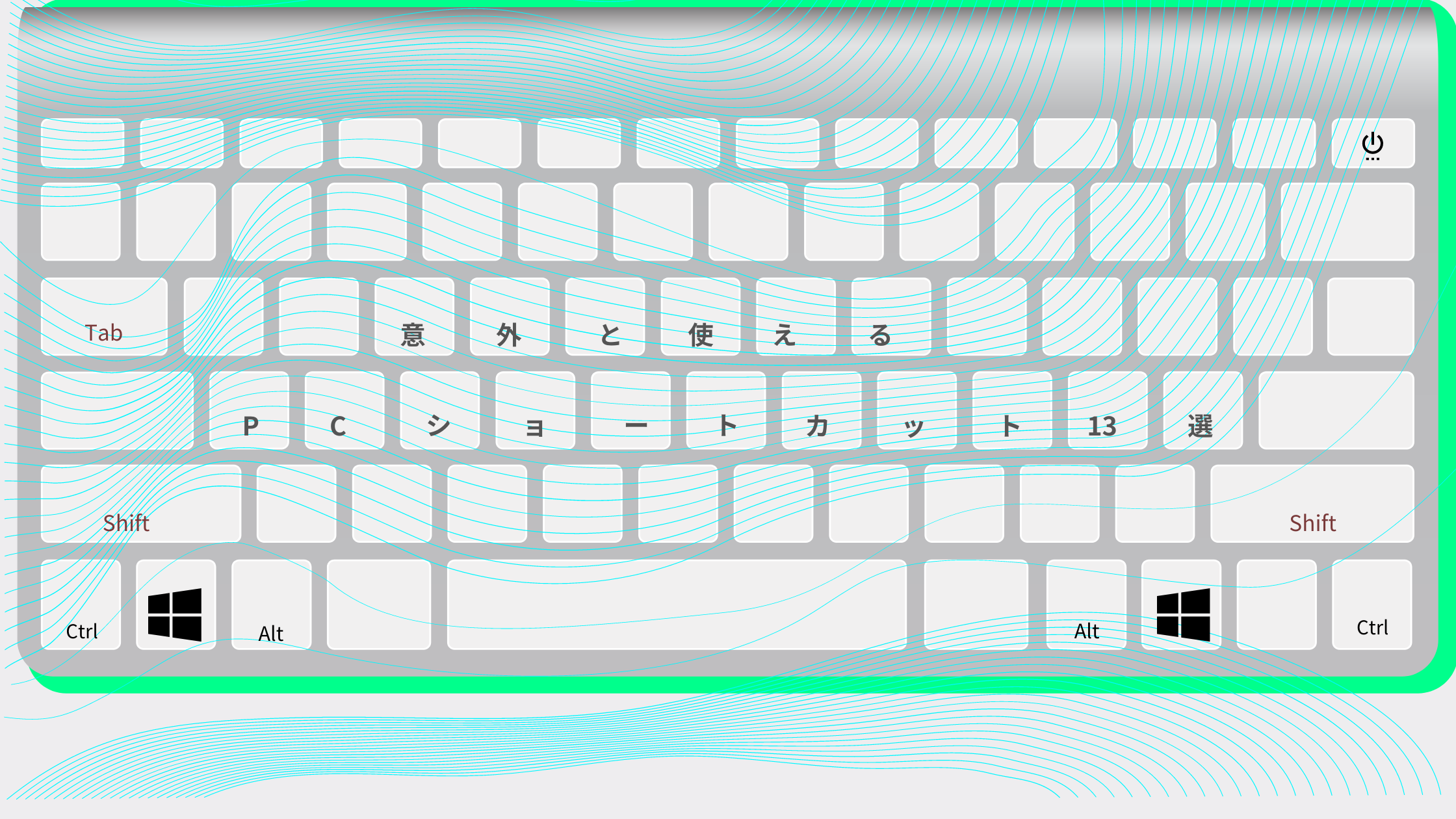この時期、大学に進学してレポートを書くことが多くなったり、
社会人になってパソコンを使う機会が多くなっている方いらっしゃるのではないでしょうか
そこで環境が変化し、パソコンを使う機会が多くなってきた方のために
意外と使えるWindowsPCショートカット13選を紹介したいと思います
まだまだ自分も覚えられていないショートカットもありますが、
私が社会人になって使えるなと思ったショートカットをご紹介します
すぐ実践できてこれだけで作業効率上がるので、ぜひ身に着けてくださいね!
※注 こちらの記事ではwindowsでのショートカットをご紹介しております
Macを使われている方はCtrlの部分をCommandに置き換えてお読みください
また、すべてCommandに置き換わるわけではございませんのでご了承ください
コピー 「Ctrl」+「C」

ショートカット初級編です
こちらは選択した範囲をコピーできるショートカット
ご存じの方の方が多いのではないでしょうか
選択した範囲を右クリックしてコピーしている人は今すぐやめて「Ctrl」+「C」
マウスを触らないようになるのでなかなか作業効率上がります
貼り付け 「Ctrl」+「V」

こちらもショートカット初級編です
コピーしたテキスト、画像等を張り付けるショートカット
マウスを右クリックして貼り付けをしている方は今すぐ「Ctrl」+「V」
先ほど紹介したコピーのショートカットを使うだけで効率爆上がりです
この2つを習得したらはれてPCショートカッター!
太字 「Ctrl」+「B」
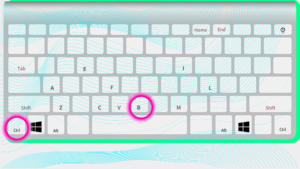
こちらはExcel等で使用できる文字を太くするショートカット
覚えてもらいたい文字を強調したいときによく使います
わざわざマウスで上の方にあるB(ボルドー)を探して~~という手間が必要がなくなります
操作を取り消し 「Ctrl」+「Z」

こちらは前の作業状態に戻るショートカット
Excelで画像を間違えてずらしちゃった
そんな時は 「Ctrl」+「Z」 で元通りです
Excelでなくても文字を打っていて間違えちゃったりしたときに使うと
消してくれたりします
あまり戻しすぎないように!
単語検索 「Ctrl」+「F」
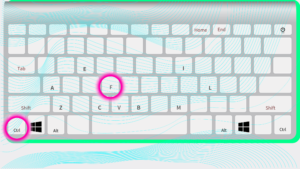
こちらは探したい文字列を探すためのショートカット
「Ctrl」+「F」を押すと検索というポップアップが出てきて
自分が探したい単語や文字を検索することが出来ます
文書を読んで特定の単語を探すのにとても役立ちます
全選択 「Ctrl」+「A」

こちらは全選択するコマンド
テキストをすべてコピーするとき、
わざわざマウスを使って上から左クリックして引っ張って一番下まで左クリックを離さずにってやってそれでクリック状態が外れてまたやり直し、、
この時絶望しません??
これが「Ctrl」+「A」ですべて解決
これだけでテキストをすべて選択できます。楽ちんですね
ブログの下書きをメモでやっている方、要チェック!
画面ロック 「Windows」+「L」
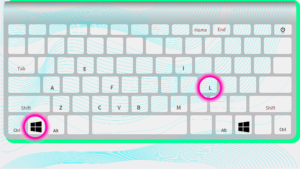
こちらはパソコンをロックするショートカット
普段使用する際にはあまり使わないショートカットだと思いますが、
オフィスで作業している方にはぜひこちらを身に着けていただきたい
オフィスでPC作業するとき、つけたまま席を離れるのは危険ですよね
そんな時に「Windows」+「L」をするだけでPCのロックが出来ちゃうんです
社会人になって一番最初に覚えるべきショートカット!
エクスプローラー起動 「Windows」+「E」
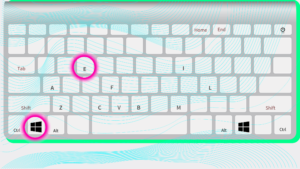
こちらはエクスプローラーを開いてくれるショートカット
ダウンロードしたファイル、写真などを開くときに便利です
会社ではこのエクスプローラーを使って会社の方と資料を共有したりするので、
意外と重宝します
やりすぎてファイルが多くなりすぎないように!
設定画面 「Windows」+「I」
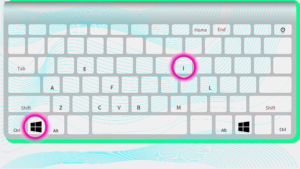
こちらはPCの設定画面を開くショートカット
PCのアップデートを確認したりするときによく使います
あとはPCの設定内容だったり、背景変えたいときなんかにも使いますね
全アプリ最小化 「Windows」+「M」
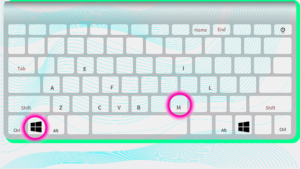
こちらはPCの画面上に出ているアプリケーションをすべて最小化できるショートカット
意外とデスクトップにファイルを置いている方って少なくないですよね
それでPC上にアプリを広げてデスクトップにおいてるファイルを開けないよーって嘆いている方いらっしゃるのではないでしょうか
そんな時は「Windows」+「M」でいま開いているアプリケーションをすべて最小化してくれます
これでデスクトップにあるファイルを開けますね!
行の選択(カーソルから左) 「Shift」+「Home」
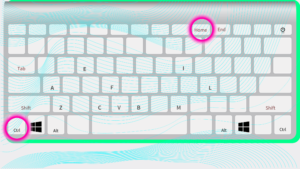
個人的に会社に入って一番使えて作業効率が上がったショートカット
こちらは自分が合わせているマウスカーソルから左側を全部選択してくれます
例えば、つらつらと文章を打ってたりします
その文章が気に入らないってなった時って文字を打ち終わると一番右にマウスカーソルがついていると思うんです
その状態で「Shift」を押して「Home」キーを押すと、その行がすべて選択されるようになります
これでBackSpaceキーを打つ回数が断然減りました
普通に「Home」キーを押すだけだとマウスカーソルを一番左に合わせてくれます
行の選択(カーソルから右) 「Shift」+「End」
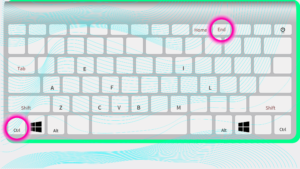
こちらも上記同様一番使えて作業効率が上がったショートカット
「Shift」+「Home」とは逆に「Shift」+「End」は自分が合わせているマウスカーソルから右側を全部選択してくれます
説明は「Home」キーと一緒なので割愛します
普通に「End」キーを押すだけだとマウスカーソルを一番右に合わせてくれます
アプリ切り替え 「Alt」+「Tab」

こちらは今開いているアプリケーションを簡単に切り替えすることができるショートカット
このショートカットは社会人になってたくさん使うようになりましたね
Altを押した状態でそのまま「Alt」キーを離さず「Tab」キーを一度押してください
そうすると今まで自分が使っていたアプリケーションの一覧を表示することが出来ます
「Tab」キーを一度離してもう一度押すとカーソルが右にずれていくかと思います
自分が使いたいアプリケーションまで「Tab」キーを何回か押してカーソルがあったら「Alt」キーを離してください
そうすると自分が使いたいアプリケーションに素早く切り替えることが出来ます
「Tab」キーだけでなく矢印キーでも選択することが出来ます
まとめ
いかがでしたか?
意外と簡単に使えそうですよね!
今日から使える簡単なショートカットなのでぜひ覚えて今日から実践してみてくださいね♪