Virtualboxとは仮想マシンと呼ばれるものの1つで、複数のOSを仮想環境上で動かすことができます。
自分のPCがWindowsの方でもVirtualBoxを使用すればLinuxOSやMacOSを使用することができるようになります。
本記事を読んでいただければ以下3つの疑問が解消できます。
②「VirtualBoxのインストールの仕方は?」
③「VirtualBoxにOSを入れる方法は?」
実際の画面を踏まえて説明していくのでよかったら最後まで見ていってくださいね♪
※私がWindowsOSなので、Windowsの画面で説明いたします。
VirtualBoxとは?
VirtualBoxとは先ほど冒頭でもお話しさせていただいた通り、仮想マシンの1つで
使用しているPC上に仮想的なPCを作成し、複数のOSを仮想環境上で動かすことができるようになる仮想化ソフトです。
現在私はWindows11を使用しているのですが、VirtualBoxを使用するとそのWindows11上で他のOS(MacOSやLinuxOS)を動作させることができるようになります。
以下がイメージ図になります。
VirtualBoxのインストール方法
さて、ざっくりとVirtualBoxとは何かわかったところで、VirtualBoxのインストール方法をご紹介いたします。
ステップとしては大きく分けて3ステップです。順番に見ていきましょう。
①ブラウザで「VirtualBox」と検索し、一番上にある「Oracle VM VirtualBox – ダウンロード | Oracle 日本」をクリック
↓以下リンクからでも飛べます↓
https://www.oracle.com/jp/virtualization/technologies/vm/downloads/virtualbox-downloads.html
②「Oracle VM VirtualBoxベース・パッケージ – 6.1.14」の下から自分のOSにあったインストーラ、イメージをダウンロードする。
自分がWindowsであればWindowsインストーラ、Macであればdmgイメージを選択しダウンロードする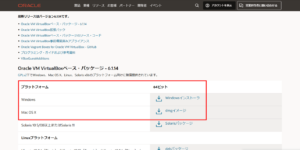
③ダウンロードできたファイルを実行し、インストーラに沿ってインストールを進める。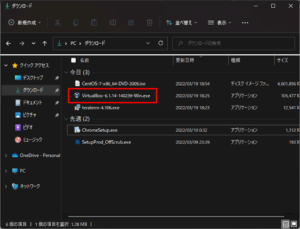
nextを押下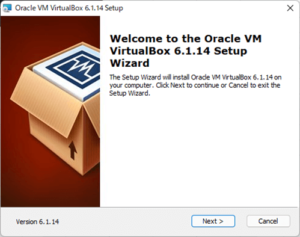
nextを押下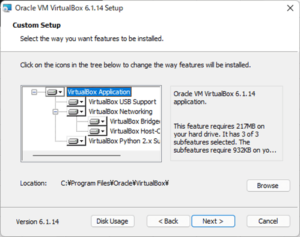
nextを押下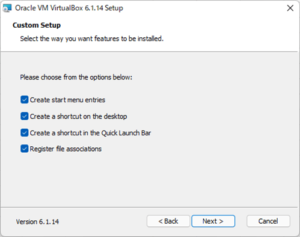
Yesを押下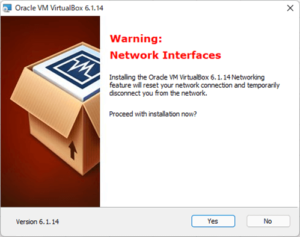
Installを押下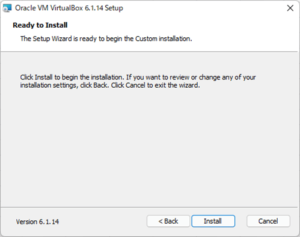
Finishを押下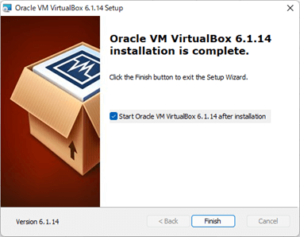
このOracle VM VirtualBoxマネージャアプリが起動されてきたら完了です!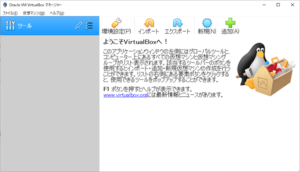
VirtualBoxにOSを入れる方法
Windowsの場合はあらかじめインストール用のディスクからisoイメージファイルを用意しておく必要があります。
Windowsのダウンロードもまとめ次第ご紹介させていただきますね。
Macの場合は事前にOSをダウンロードしたり、いろいろと手順が煩雑で難しいのでいったんここでの説明は割愛させていただきます。
コストや手間がかからずインストールできるのはLinuxOSです!
比較的簡単にインストールできるので、こちらご紹介させていただきます。
LinuxはOSを動かすためのアプリケーションなどをパッケージ化(rpmといいます)したディストリビューションを無償で手に入れることができます。
以下の記事でディストリビューションの入手方法やVirtualBoxへのインストール方法を詳しく説明していますので、ぜひ参考にしてみてください。
まとめ
いかがでしたでしょうか。
本記事ではVirtualBoxとはなにか、VirtualBoxのインストール方法、VirtualBoxにOSを入れる方法をご紹介いたしました。
VirtualBoxを使えば自分が使っているOSではない複数のOS環境を使用することができます。
スクリプトが書きたい、LinuxOSの勉強がしたい、コマンドの勉強がしたいというときにはやはり実機を触って勉強するのが一番と思います。
このVirtualBoxを使えばLinux環境を簡単に構築でき、使用することができるのでお勧めです。
この機会にぜひVirtualBoxを使用して勉強してみてはいかがでしょうか。










