本記事ではVirtualBoxにLinuxOSをインストールして、立ち上げるまでの方法をご紹介したいと思います。
画像付きで詳しく解説するのでこれを見れば仮想環境上でLinuxOSを動かせるようになりますよ♪
Linuxを実際に勉強するときも実機を触ってコマンドを実行したほうが格段に覚えが早いと思います。
手順としては長いですが、この記事を見れば簡単にインストールすることできるのでLinuxを実機で勉強したい方はぜひ最後まで見ていってください!
最後に自分がLinuxを勉強する上で役に立った教材も少しご紹介いたします!
VirtualBoxとは?
まず初めにVirtualBoxについて簡単にご紹介しますね。
VirtualBoxとは仮想マシンの1つで使用しているPC上に仮想的なPCを作成し、複数のOSを仮想環境上で動かすことができるようになる仮想化ソフトです。
自分が使用しているパソコンのOS上で、他のOSを動作させることができるようになります。
例えば筆者はWindows11を使用しているのですが、このVirtualBoxを使用すると、MacOSやLinuxOSを動作させることができるようになります。
以下がイメージ図です。
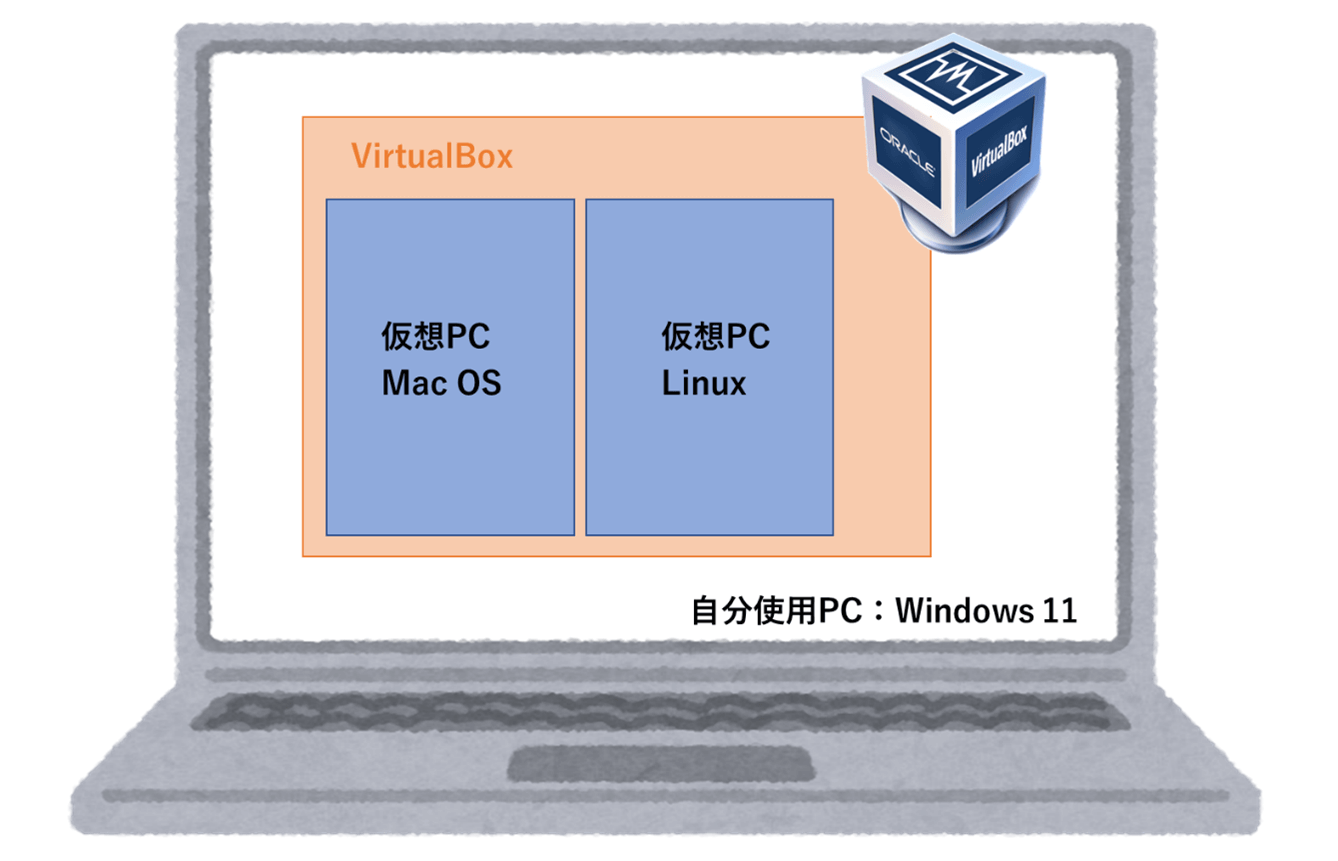
まだ、VirtualBoxインストールしていないという方は以下の記事でインストール方法を詳しく説明しているのでぜひ参考にVirtualBoxをダウンロードしてみてください!
VirtualBoxにLinuxをインストールしよう!
では早速VirtualBoxにLinuxをインストールする手順をご紹介します!
isoファイルをまだお持ちでない方は以下の記事を参考にisoファイルをダウンロードしてみてください♪
では早速インストールの方法をご紹介いたしますね。
OSのディスク容量やメモリサイズの設定をしよう!
まず最初にVirtualBoxでインポートするための器を用意するためにOSのディスク容量やメモリの設定を行います!
VirtualBoxのアプリを起動して、「新規」を選択
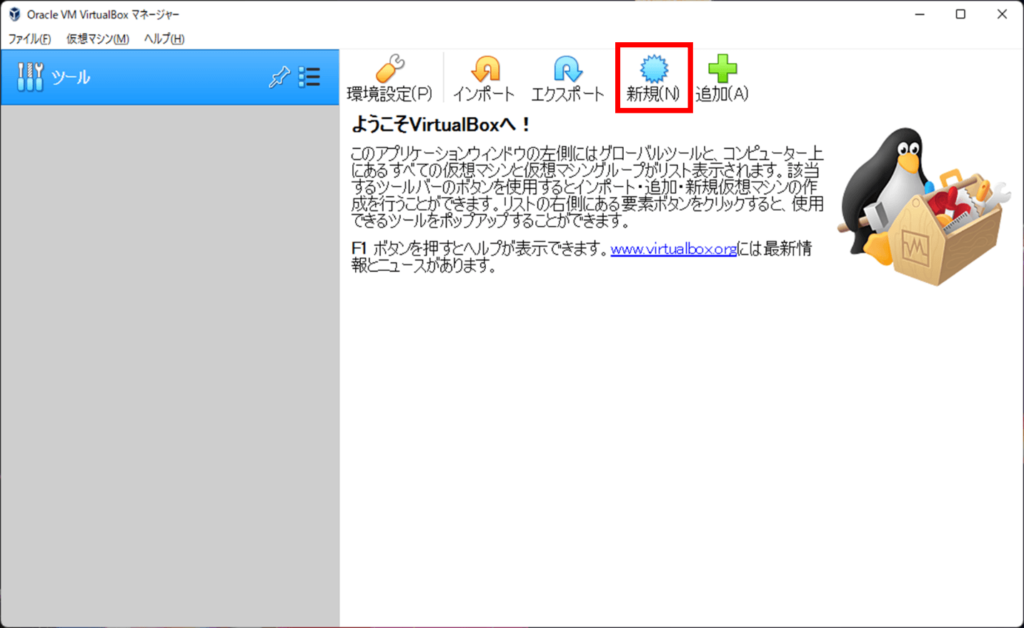
わかりやすいように名前に「CentOS」と入力します。自分お好みの名前でOK
マシンフォルダはデフォルトのままでOK
タイプやバージョンを選べますが、ここではLinuxとRedHat(64-bit)を選んで「次へ」を押下
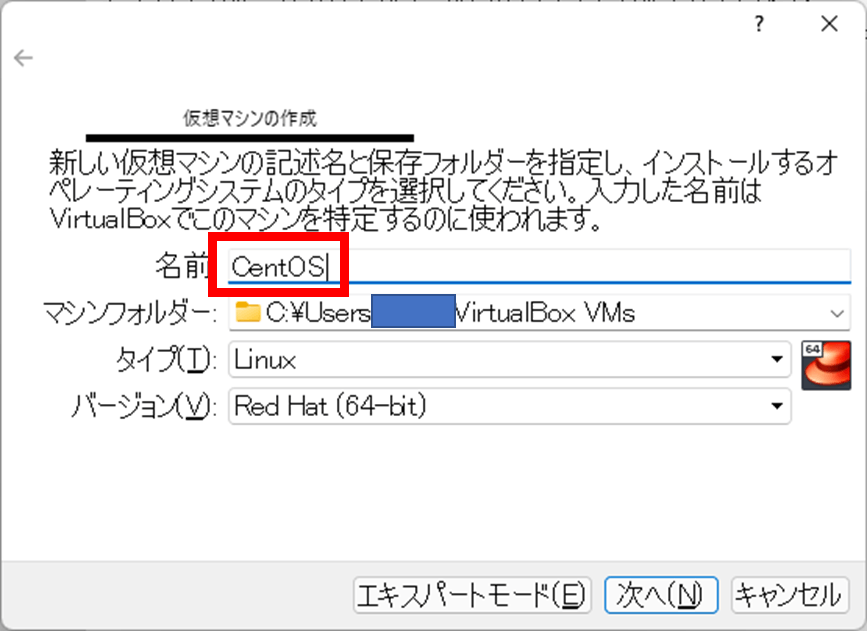
メモリサイズは赤枠の部分を「2000」にして「次へ」を押下
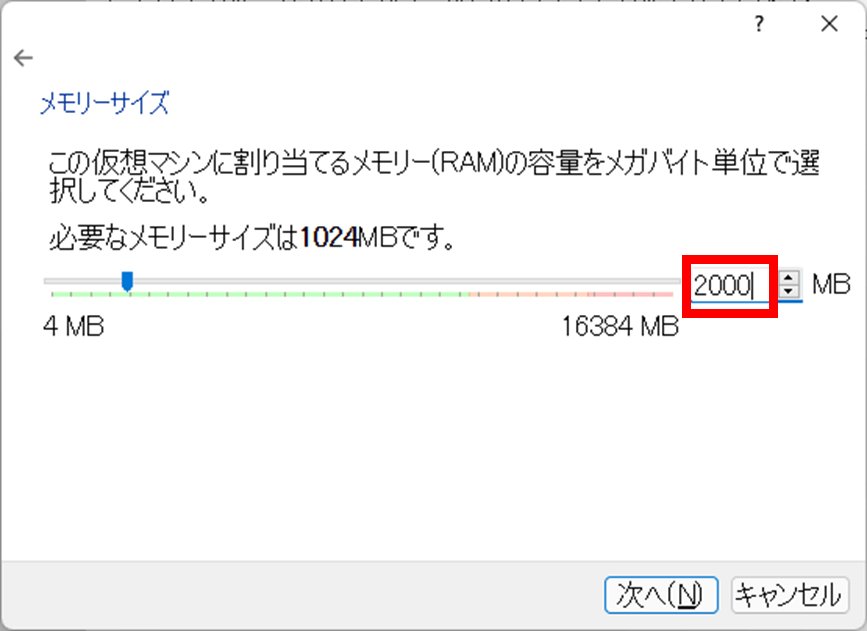
ハードディスクは「仮想ハードディスクを作成する」を選択し、「作成」を押下
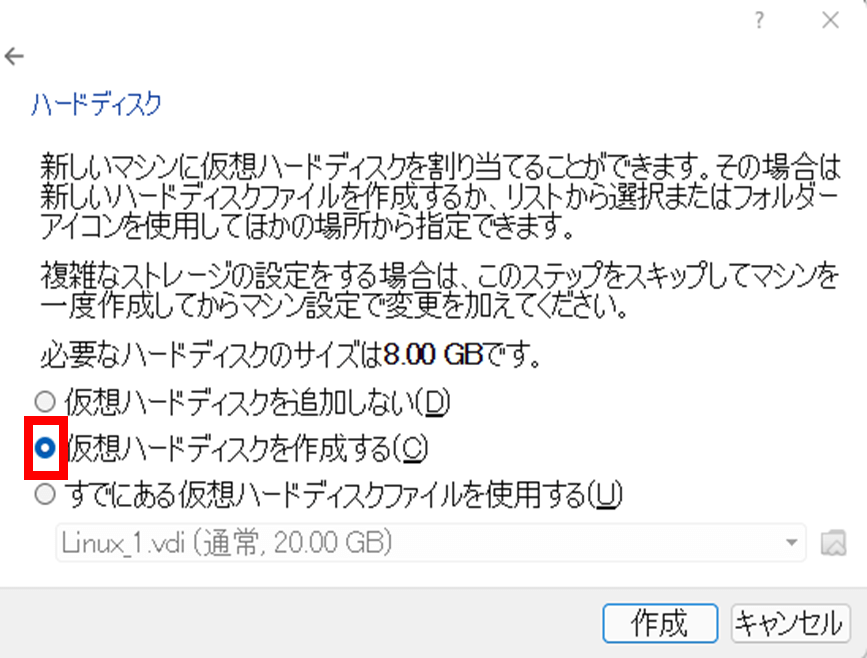
ハードディスクのファイルタイプは「VDI(VirtualBox Disk Image)」を選択して、「次へ」を押下
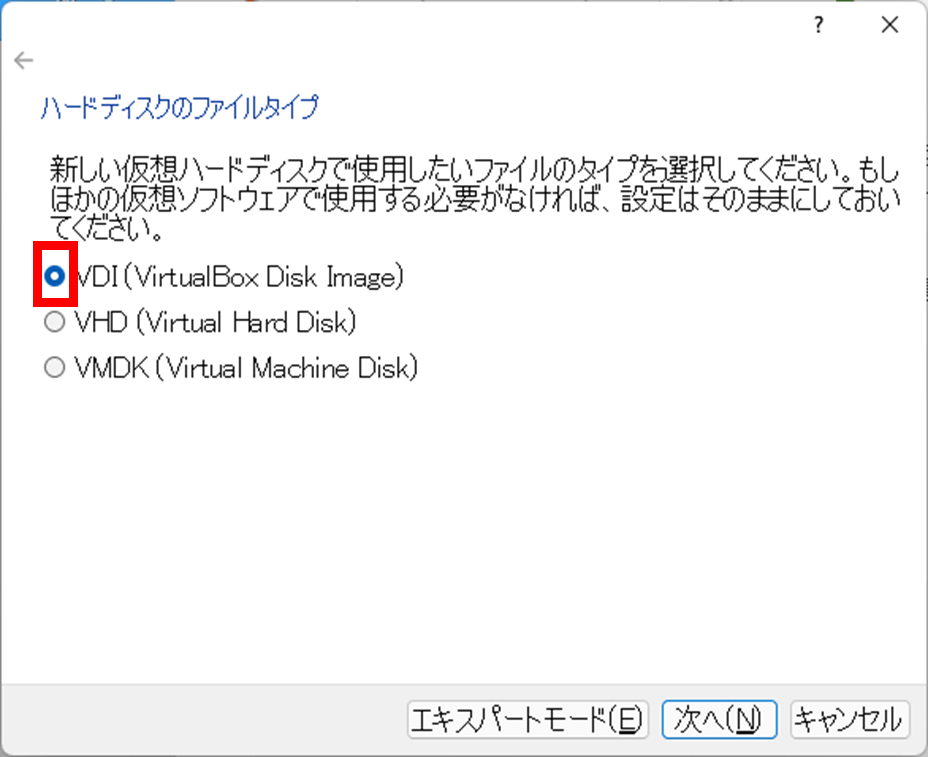
物理ハードディスクにあるストレージは「可変サイズ」を選択して「次へ」を押下
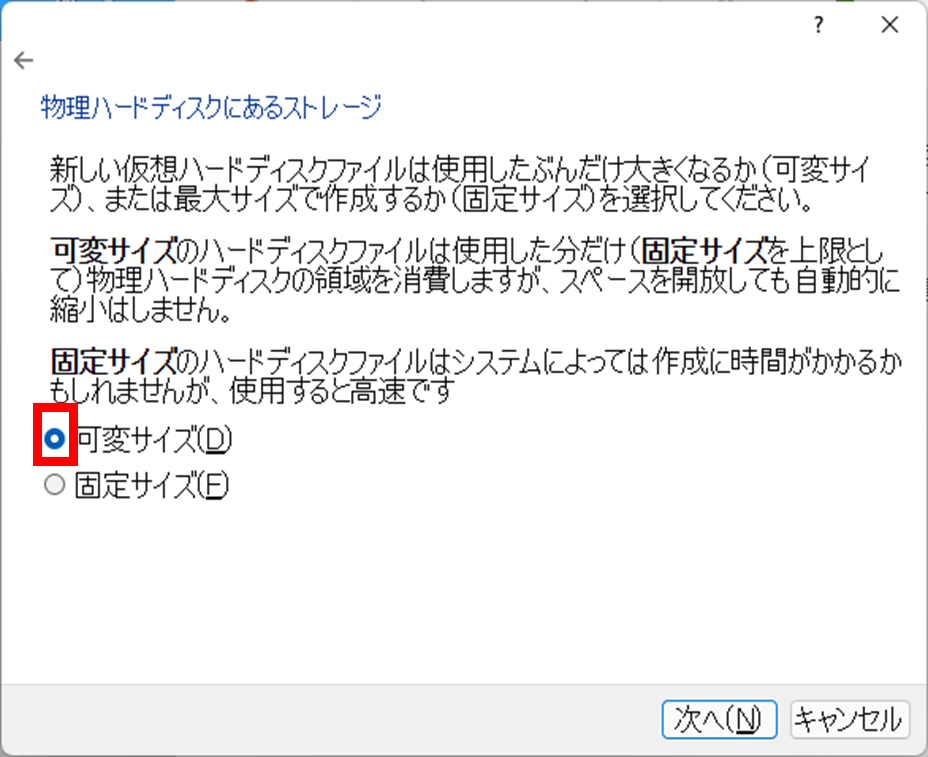
ファイルの場所とサイズは赤枠の部分に「20.00」を入力して「作成」を押下
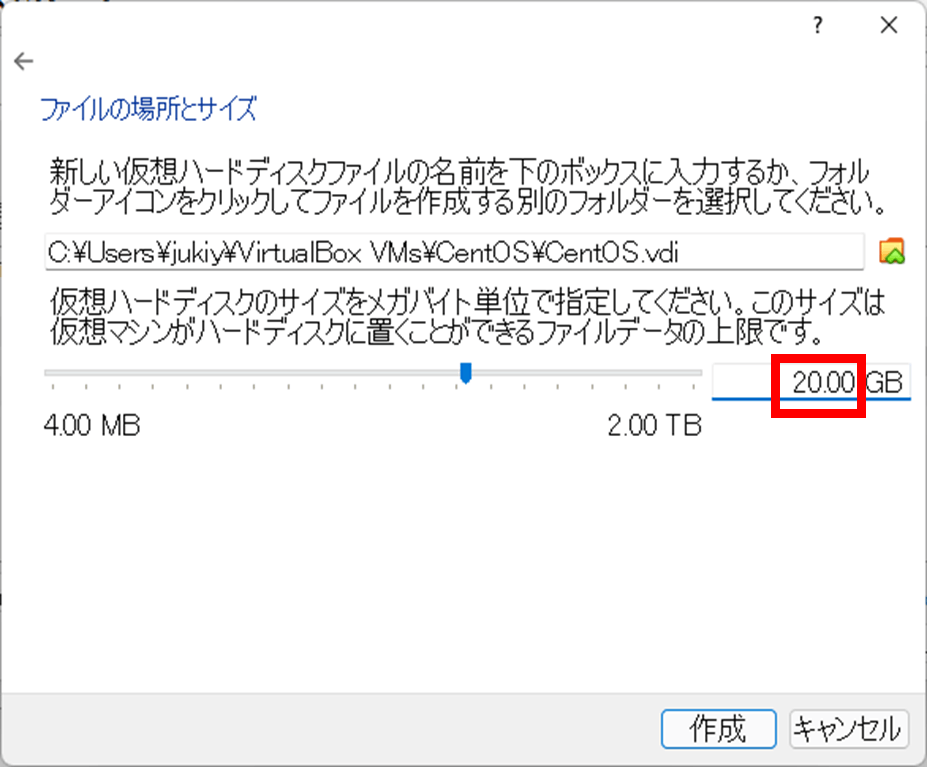
そうすると先ほどのOracle VM VirtualBox マネージャーの画面に戻ってきて、CentOSが追加されていることが確認できます。
CentOSにisoファイルをインポートしよう!
続いて、このCentOSにisoファイルをインポートする作業です。「設定」を押下します
先ほどご紹介しましたが、まだisoファイルをダウンロードしていない場合は以下の記事を参考にisoファイルをダウンロードしてください!
手順に戻ります、「設定」を押下します
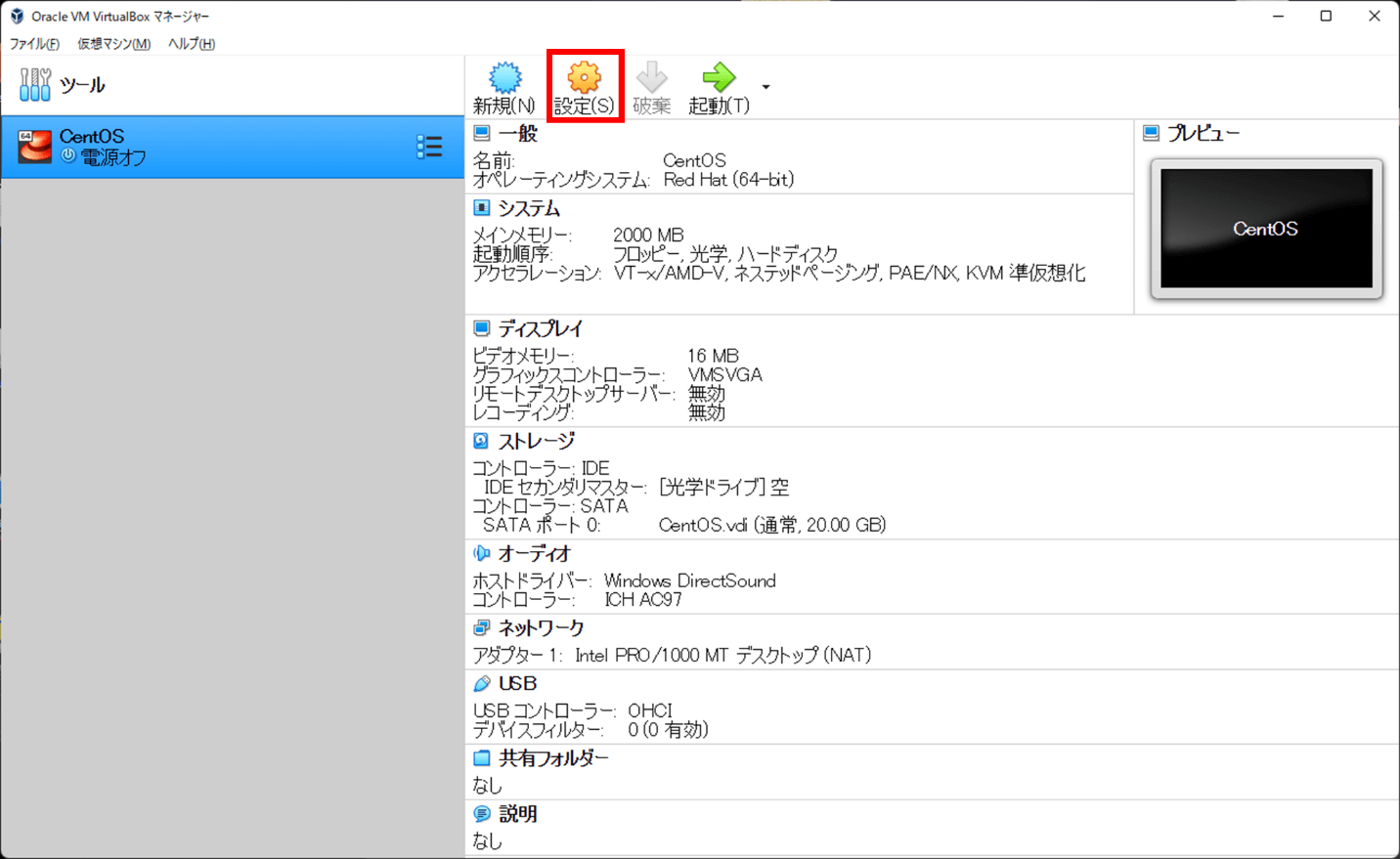
ストレージタブをクリックして、「コントローラー:IDE」の赤枠で囲っている部分を押下します
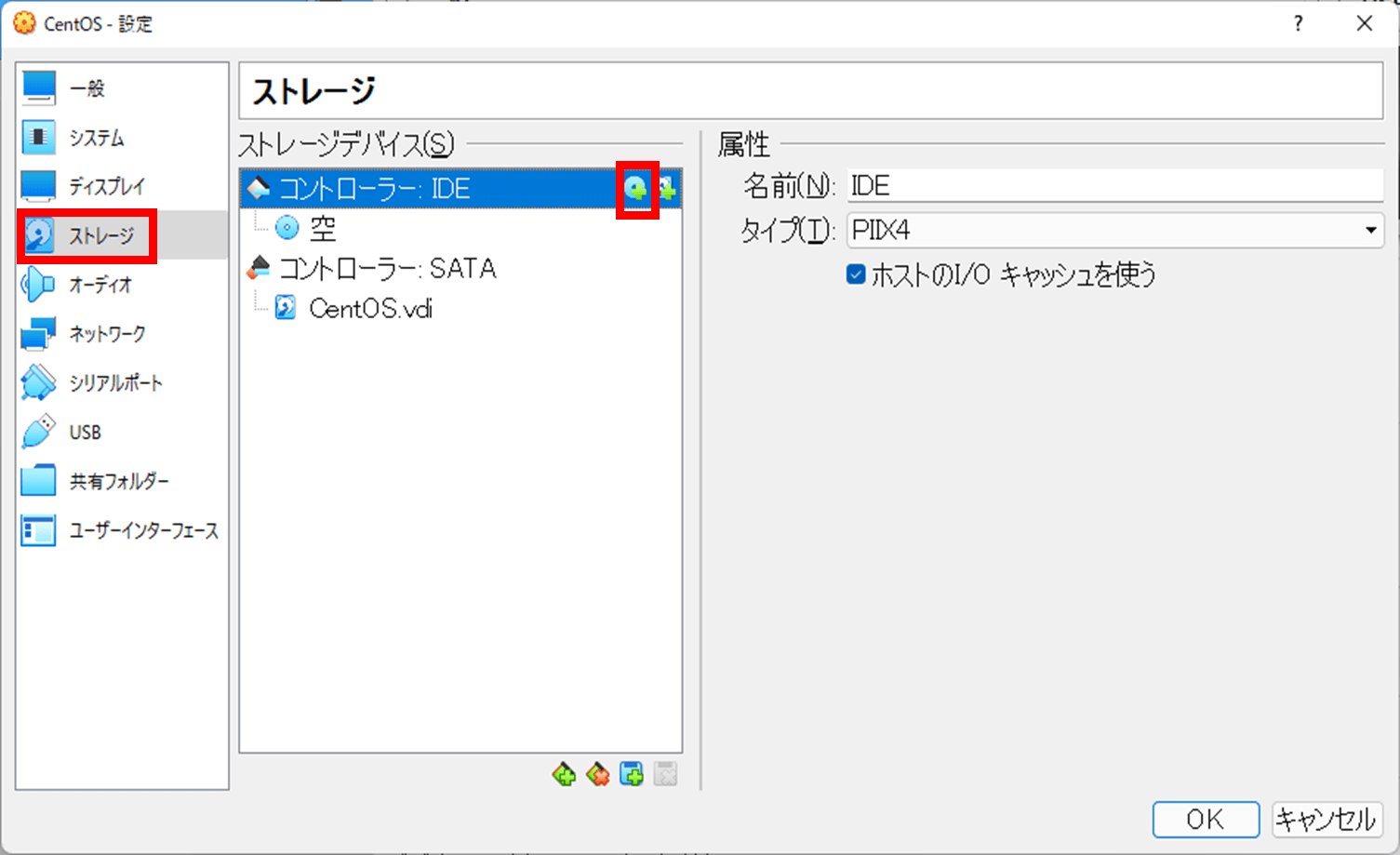
左上の「追加」ボタンを押下しisoファイルをインポートします。筆者はすでにisoファイルをインポートしてしまったので画面上に映ってしまっていますが皆さんは気にせず。
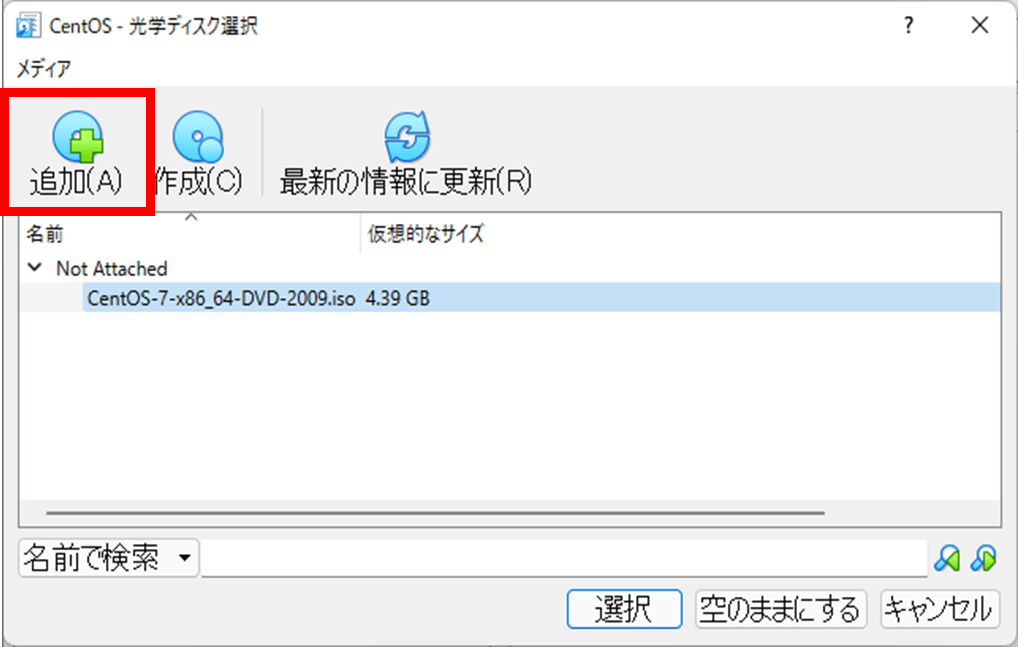
自分がインポートしたisoファイルを選択して、「開く」を押下
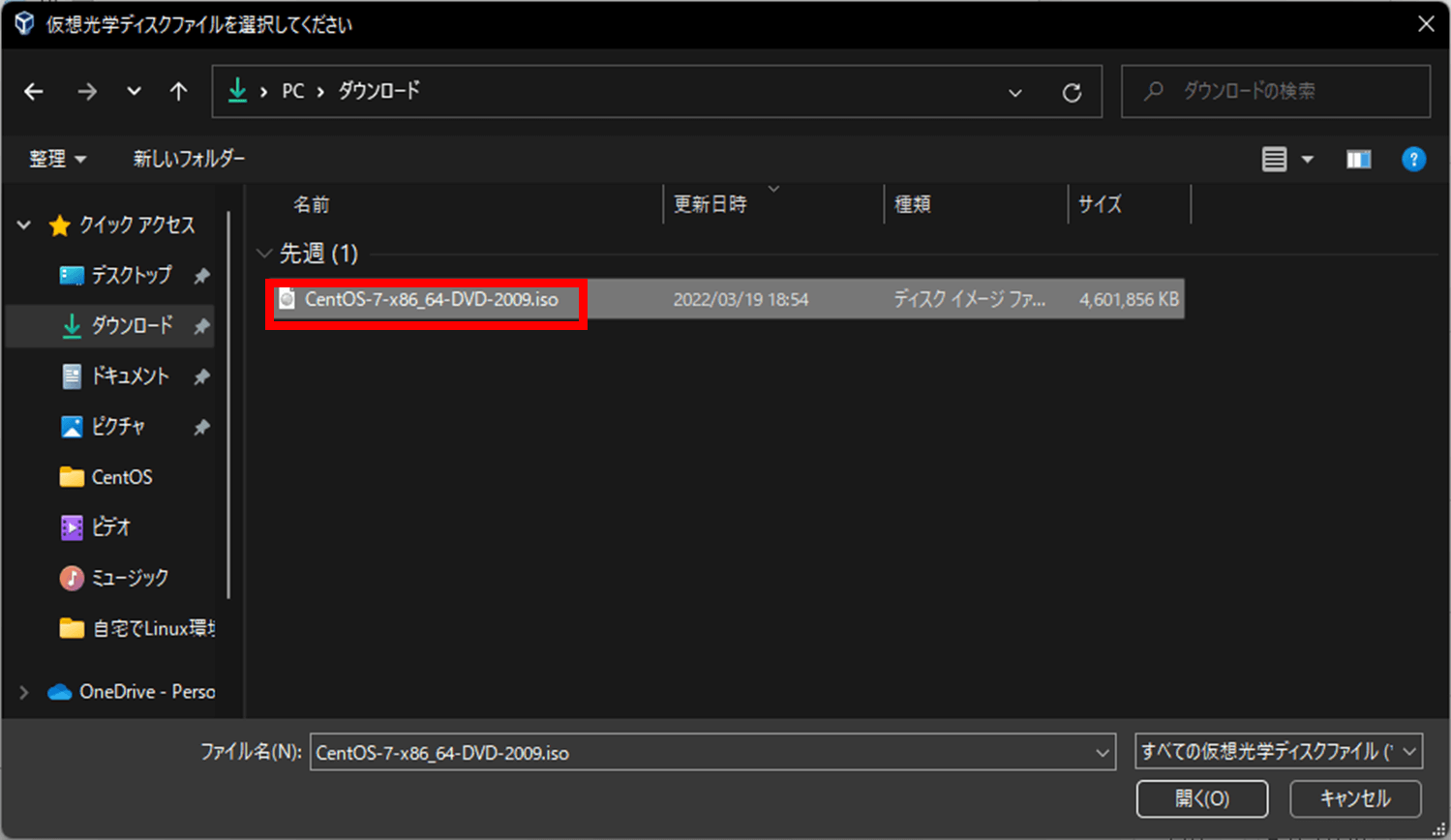
自分がインポートしたisoファイルを選択して、「選択」を押下
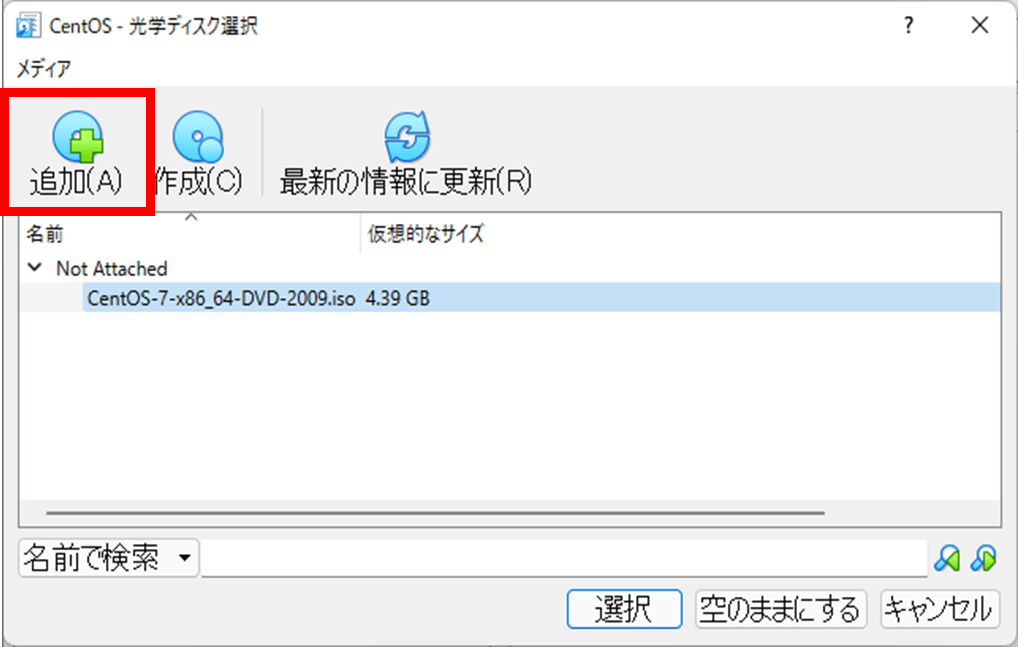
画面がOracle VM VirtualBoxマネージャーに戻ります。ストレージのIDEプライマリマスターの部分に自分がインポートしたisoファイルが設定できていることを確認できます
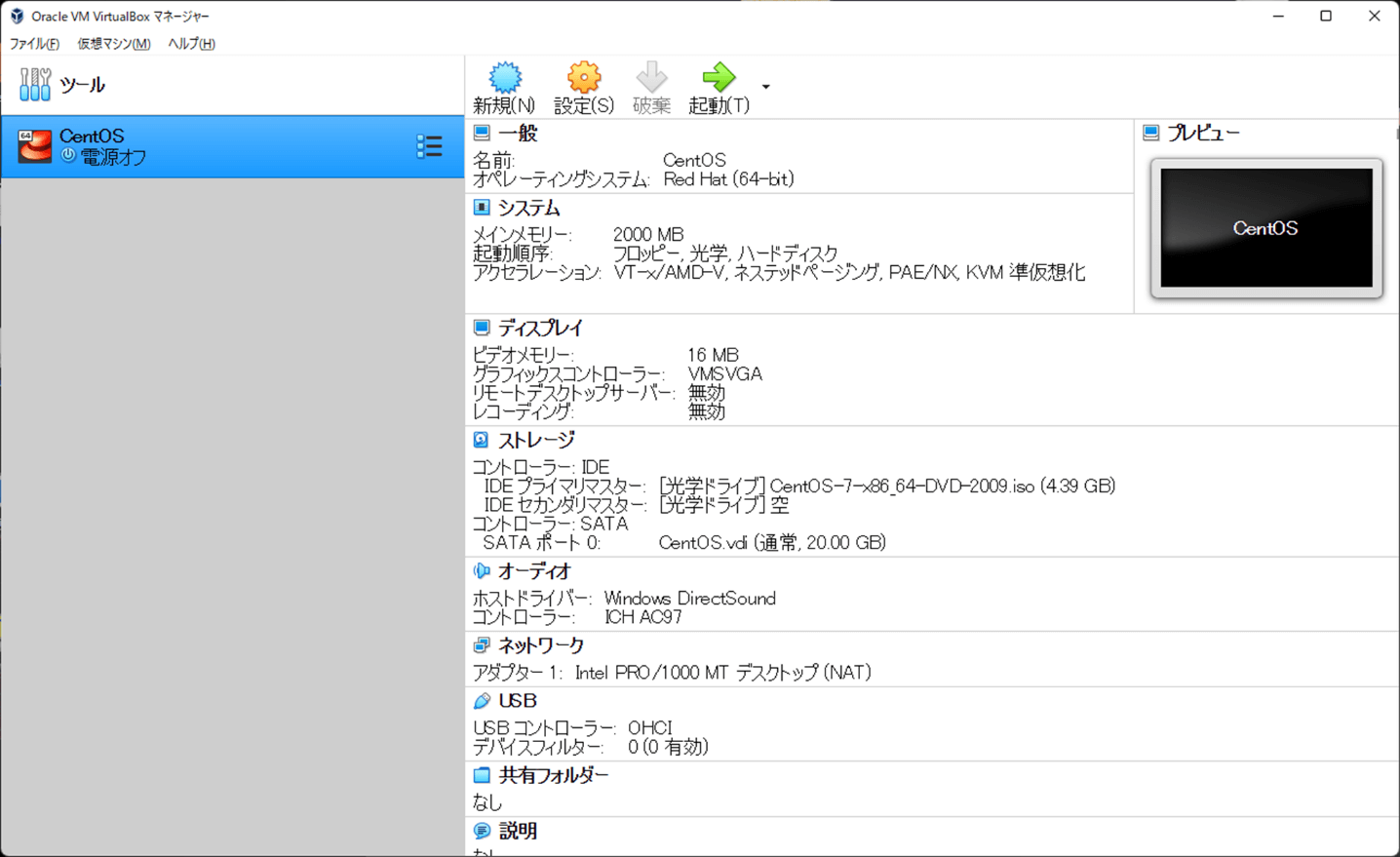
「設定」を押下し、ディスプレイタブを選択して、グラフィックスコントローラを「VBoxSVGA」に選択しておくと、これから起動するLinuxの画面が切れなくなるので設定しておくのが良いです!
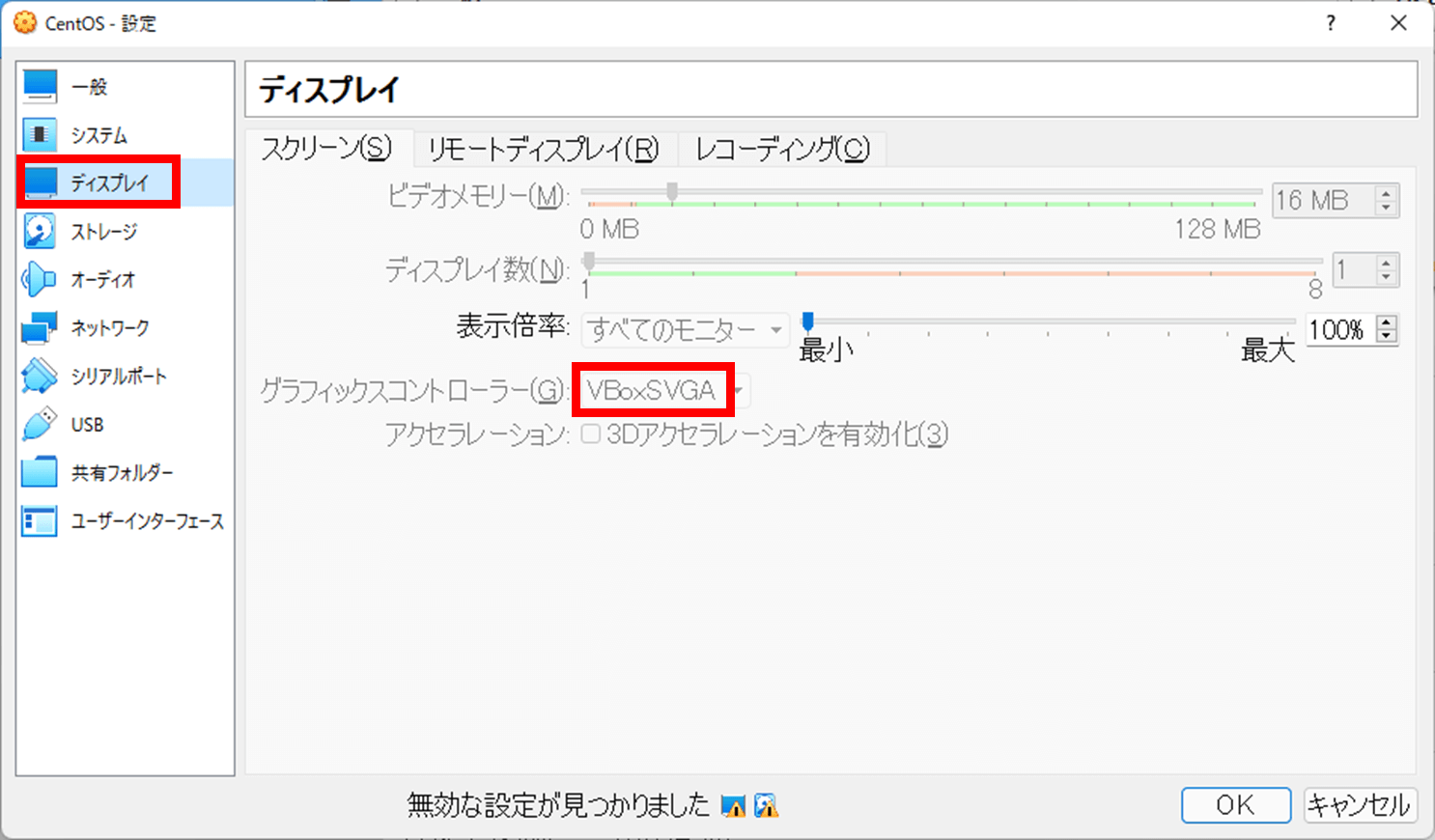
CentOSを起動して、もろもろの設定をしよう!
isoファイルがインポートできたら、もうCentOSは起動できる状態になってます!
右上の「起動」からCentOSを起動します
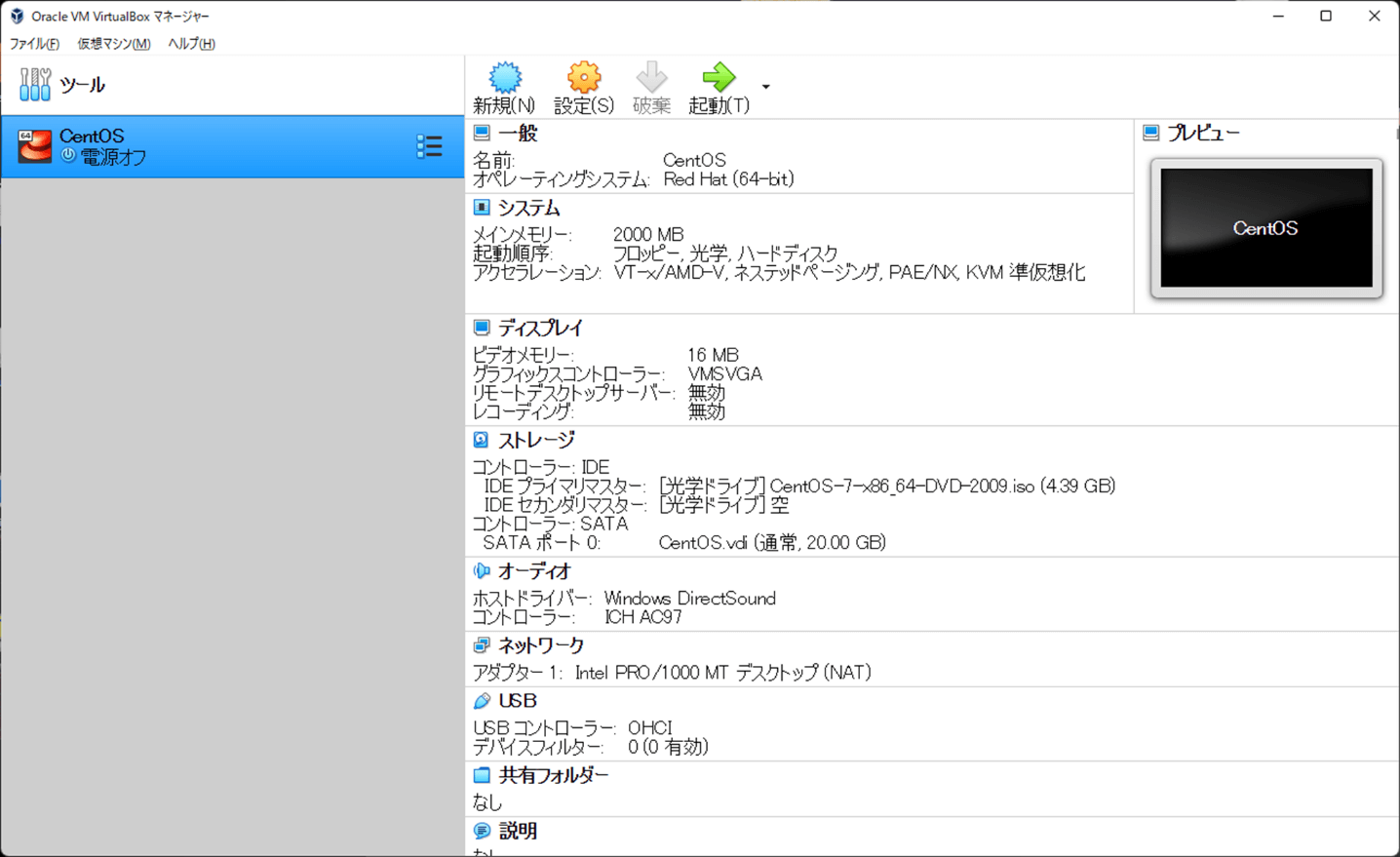
初回起動時はどのDISKを使うか聞かれるとおもうので、先ほど自分がインポートしたisoファイルの名前を選択してください
起動すると以下のような画面が立ち上がります
「Install CentOS 7」を選んでEnter
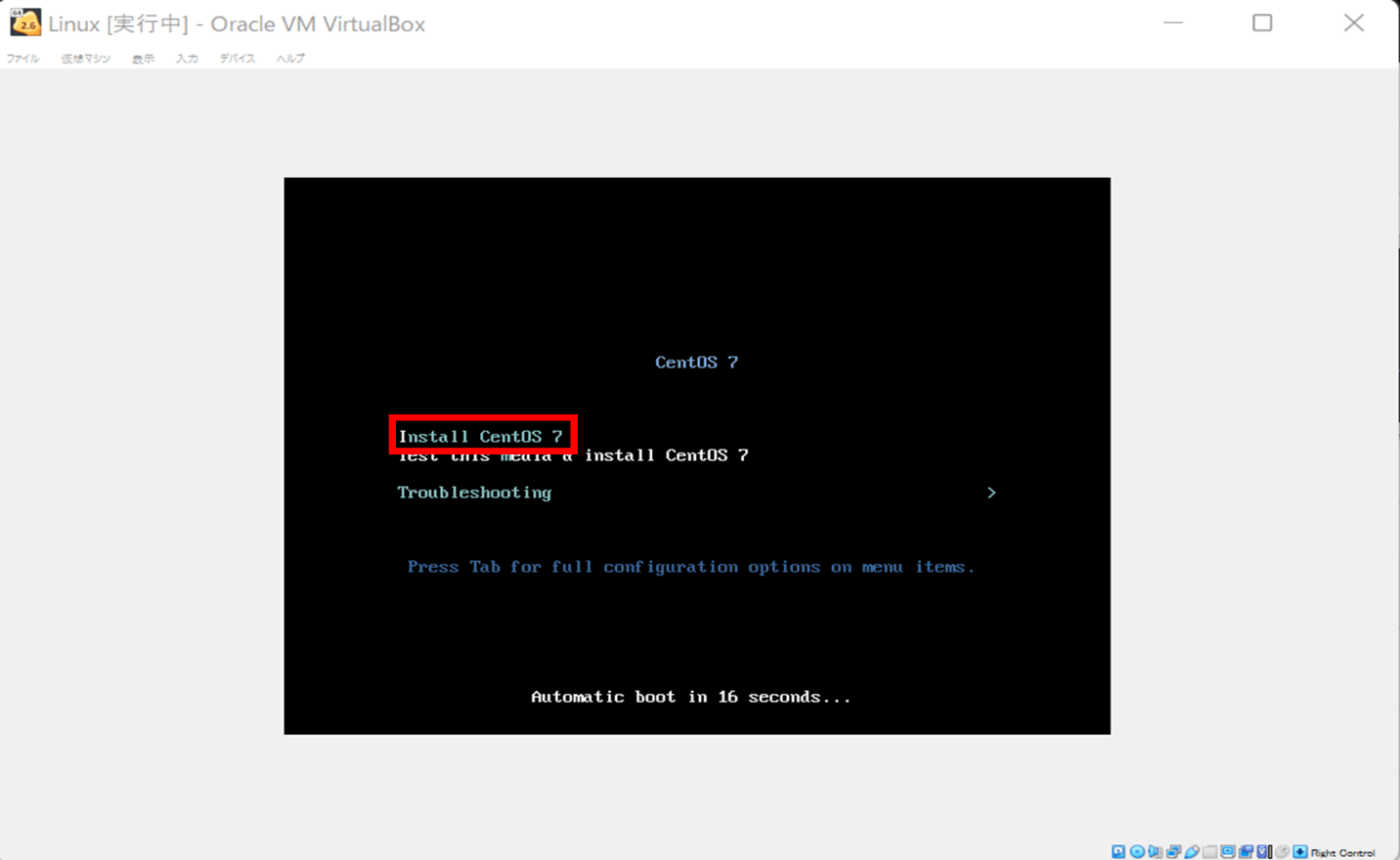
画面をクリックしたときに以下のような画面が出てくると思うのですが、これは「次回からこのメッセージを表示しない」にチェックを入れてキャプチャーを押下してください。
その時にはホストキーのチェックも忘れずに!
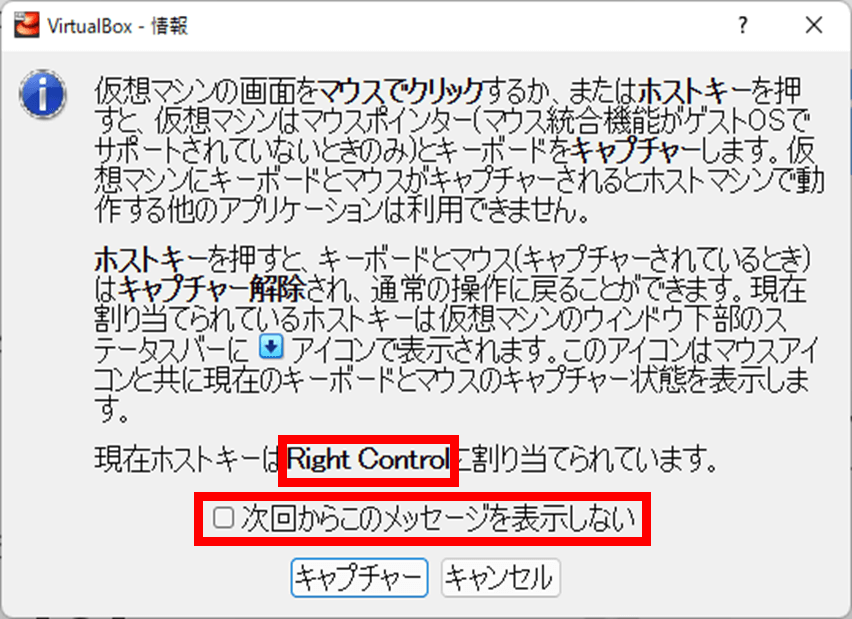
CentOSへようこそという画面に遷移します
自分が読みやすい言語を選択してください。私は日本人なので素直に「日本語」を選択します
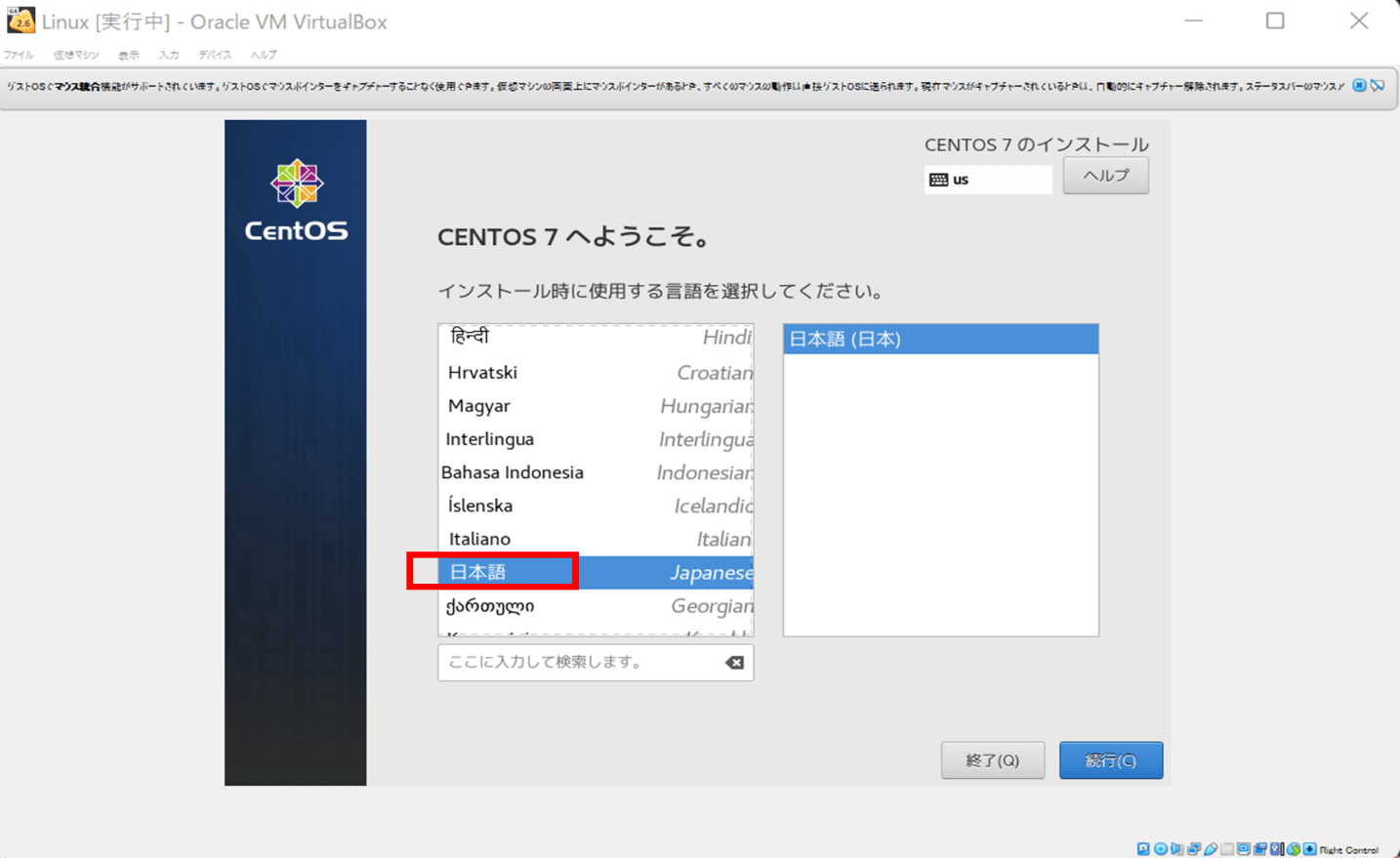
インストールの概要画面に遷移します
日本語を選択した場合、日付と時刻、キーボード、言語サポートは日本で設定されるので特に設定をいじる必要はないです。
また、KDUMPとセキュリティポリシーもそのままで設定をいじる必要はないです。
パーティションの設定
ここではOSのパーティションの設定をします。
インストール先を選択
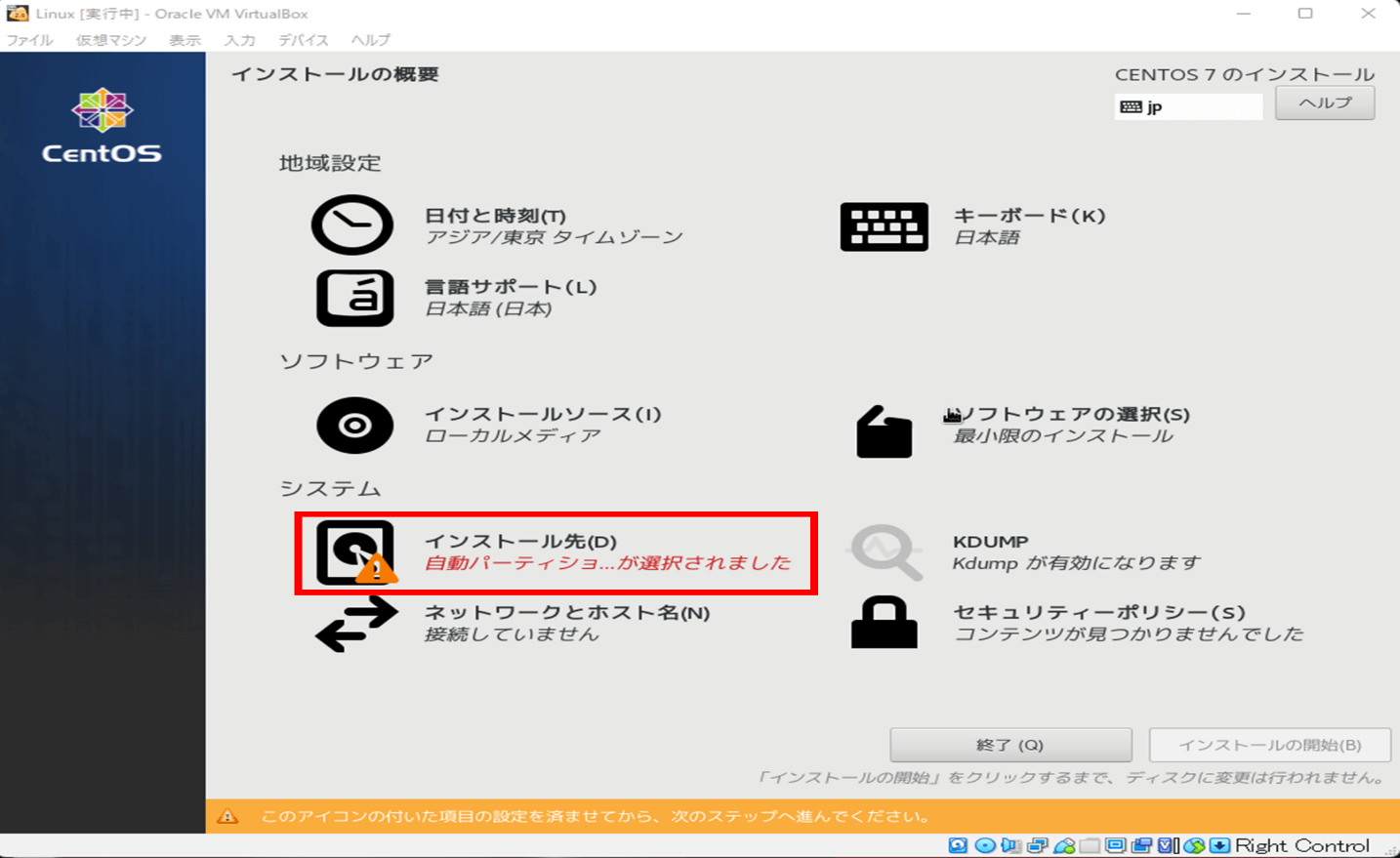
ここから手順が二手に分かれます
ほとんどの方は一番最初にある自動構成のパーティションを設定する手順で問題ないので、そちらからインストール先を設定してください
手動でやりたい場合の手順もご紹介いたします
自動構成のパーティションを設定する場合
インストールの設定画面から以下の画面に遷移します
「その他のストレージオプション」から「パーティションを自動構成する」を選択し、左上の「完了」を押下
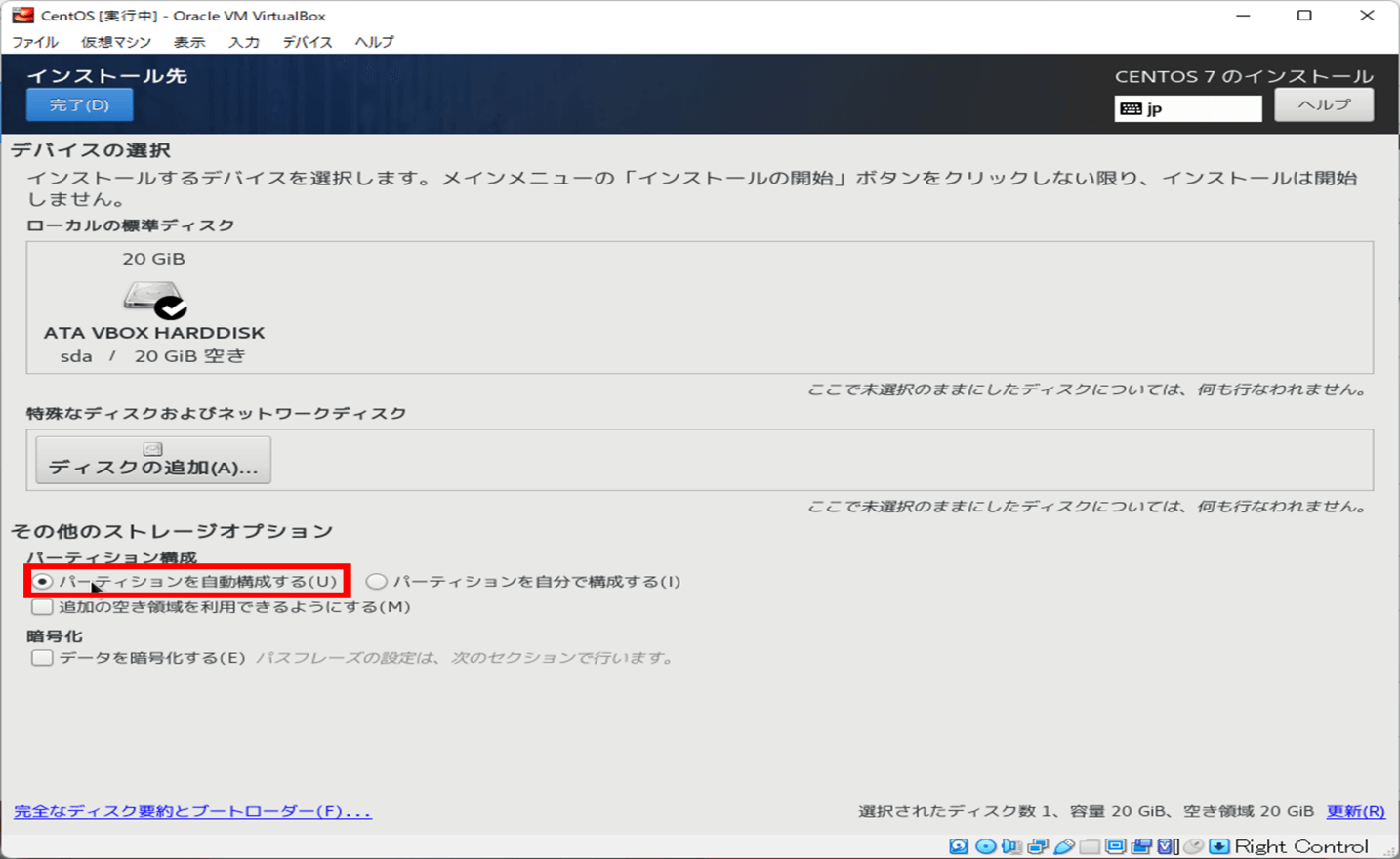
これでインストール先の設定は完了です。
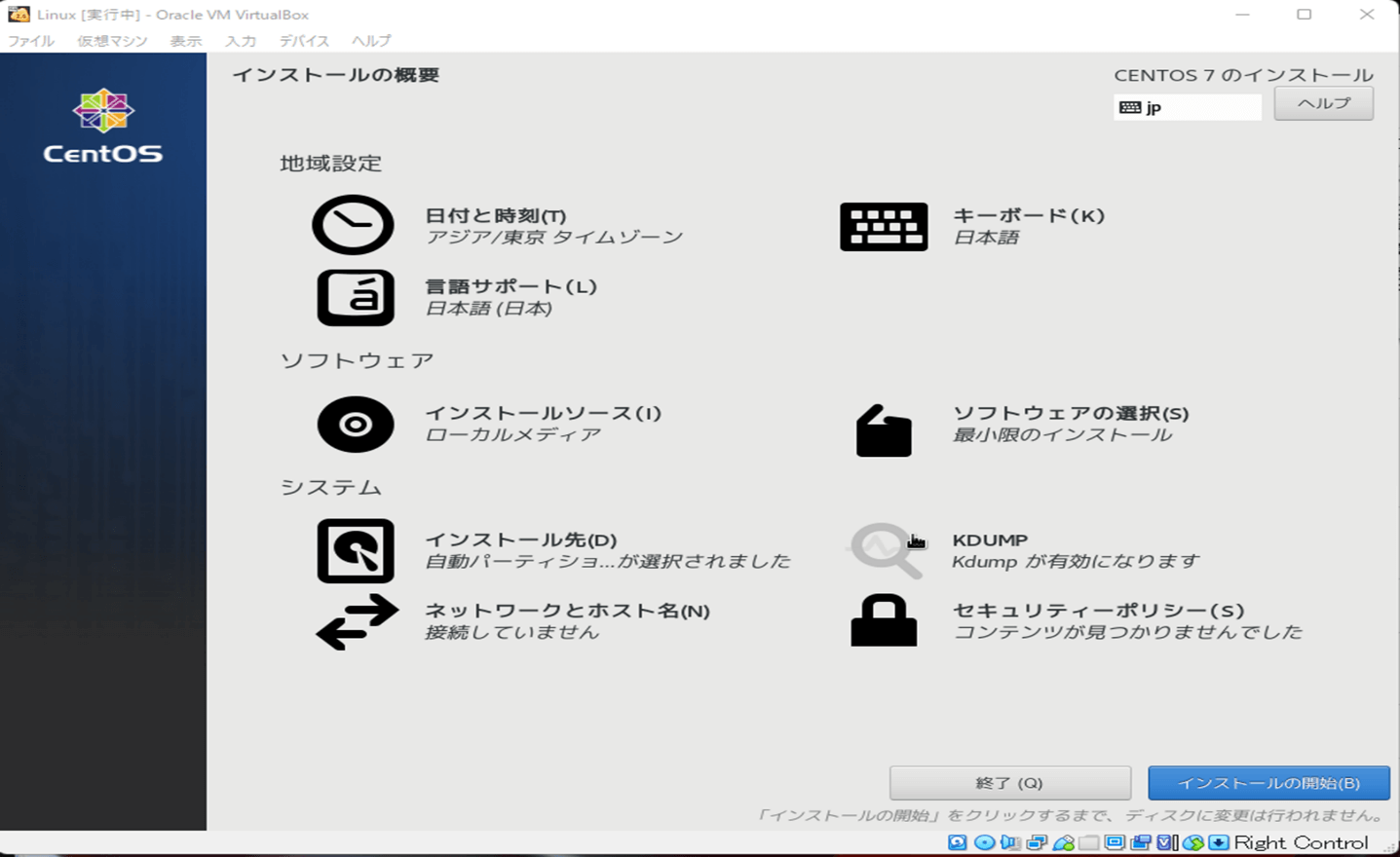
手動でパーティションを設定する場合
今回はLinuxの標準パーティションを3つ作成する手順をご紹介します!
そのほかに作成したいパーティションがあればこの手順を参考に作成してください
インストール先の画面から遷移後、「その他のストレージオプション」から「パーティションを自分で構成する」にチェックを入れて左上の「完了」を押下
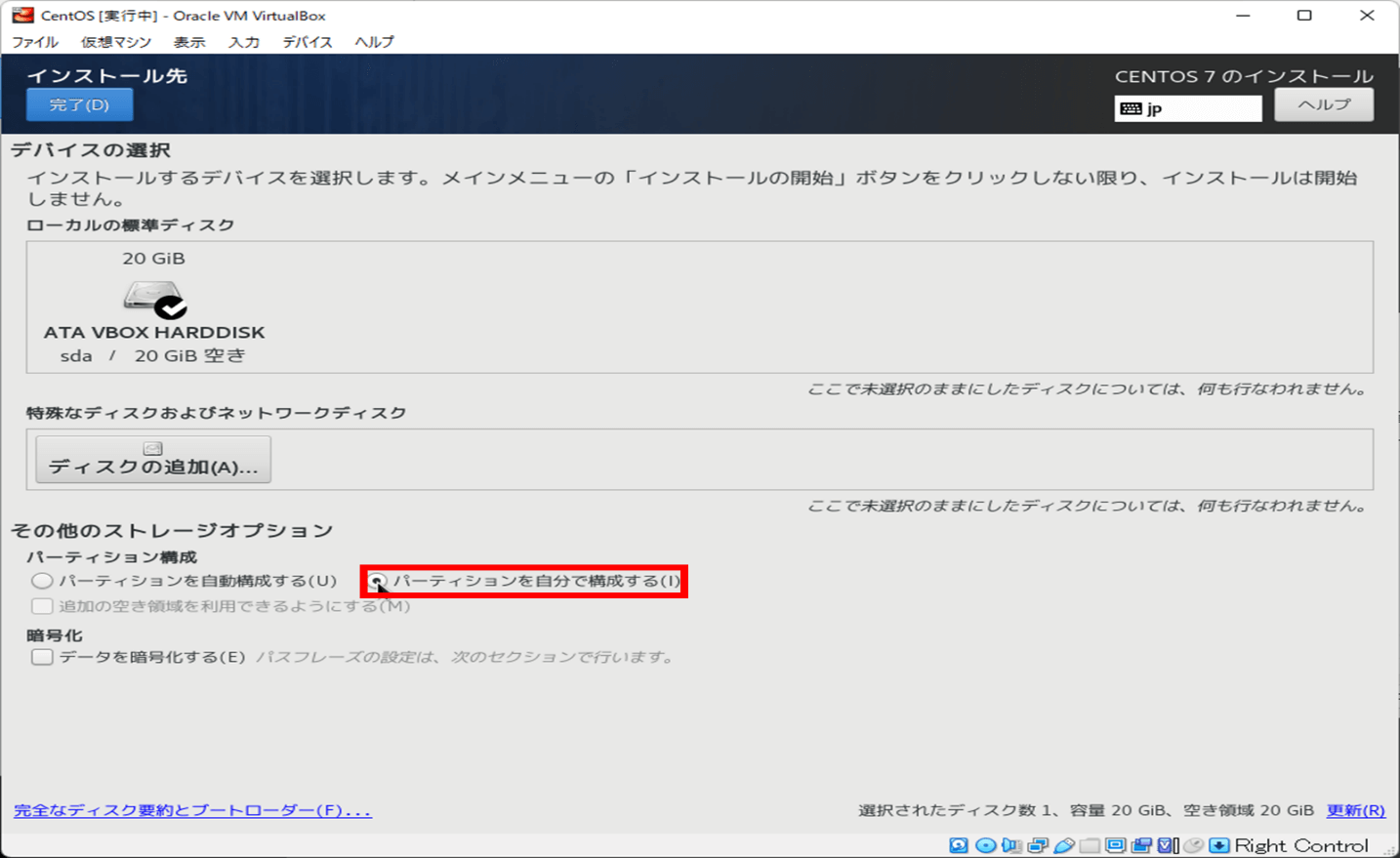
すると、手動パーティション設定画面に遷移します
新規でCentOSのインストールの「LVM」となっている部分を「標準パーティション」に変更
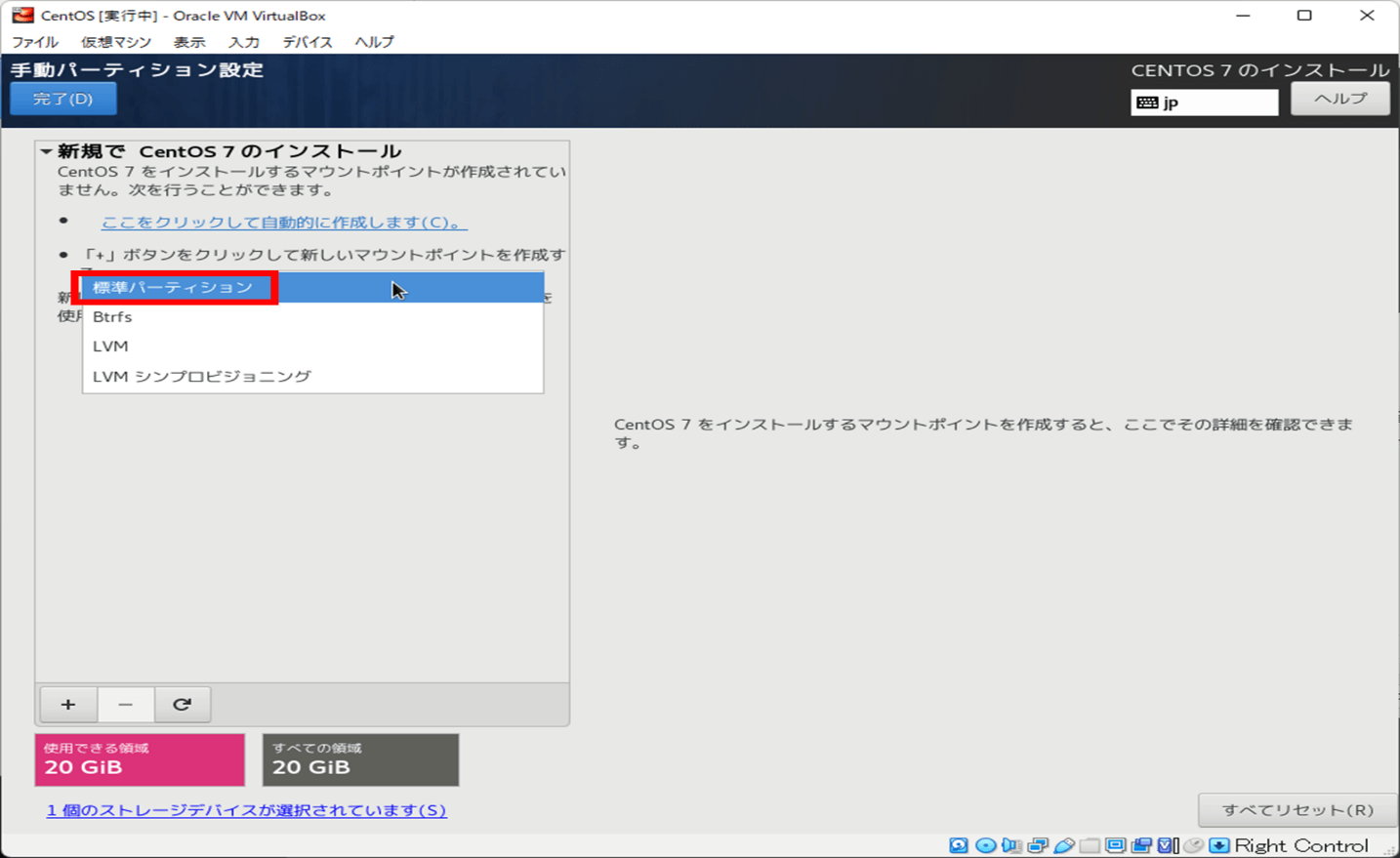
「+」ボタンを押下すると、新規のマウントポイントの追加画面が出てきます
ここでマウントポイントに「/」、割り当てる領域を「10GB」に設定して、「マウントポイントの追加」を押下
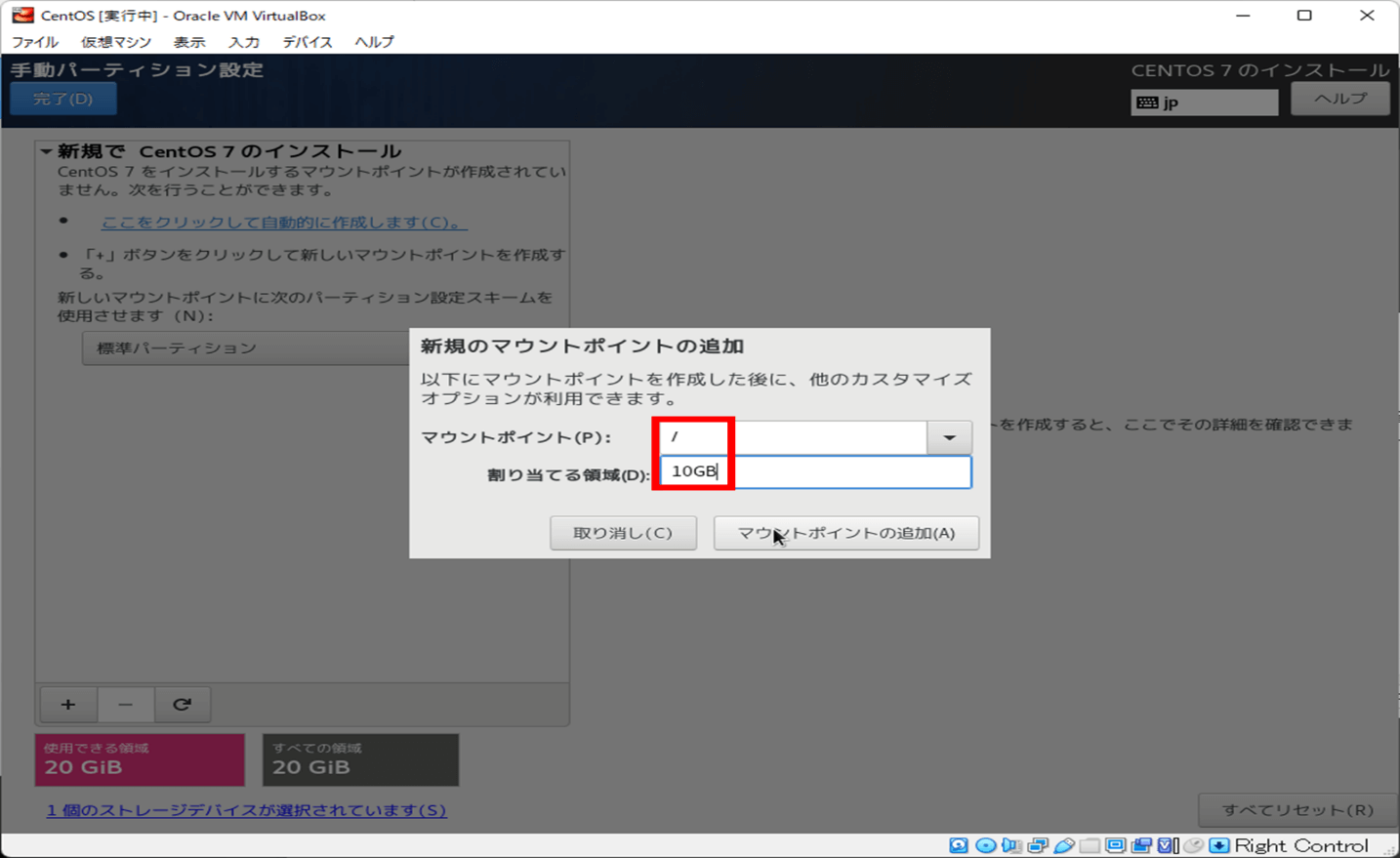
追加が完了すると、作成したマウントポイント「/」の詳細が表示されます
真ん中あたりの赤枠に示してあるファイルシステムを「xfs」から「ext4」に変更
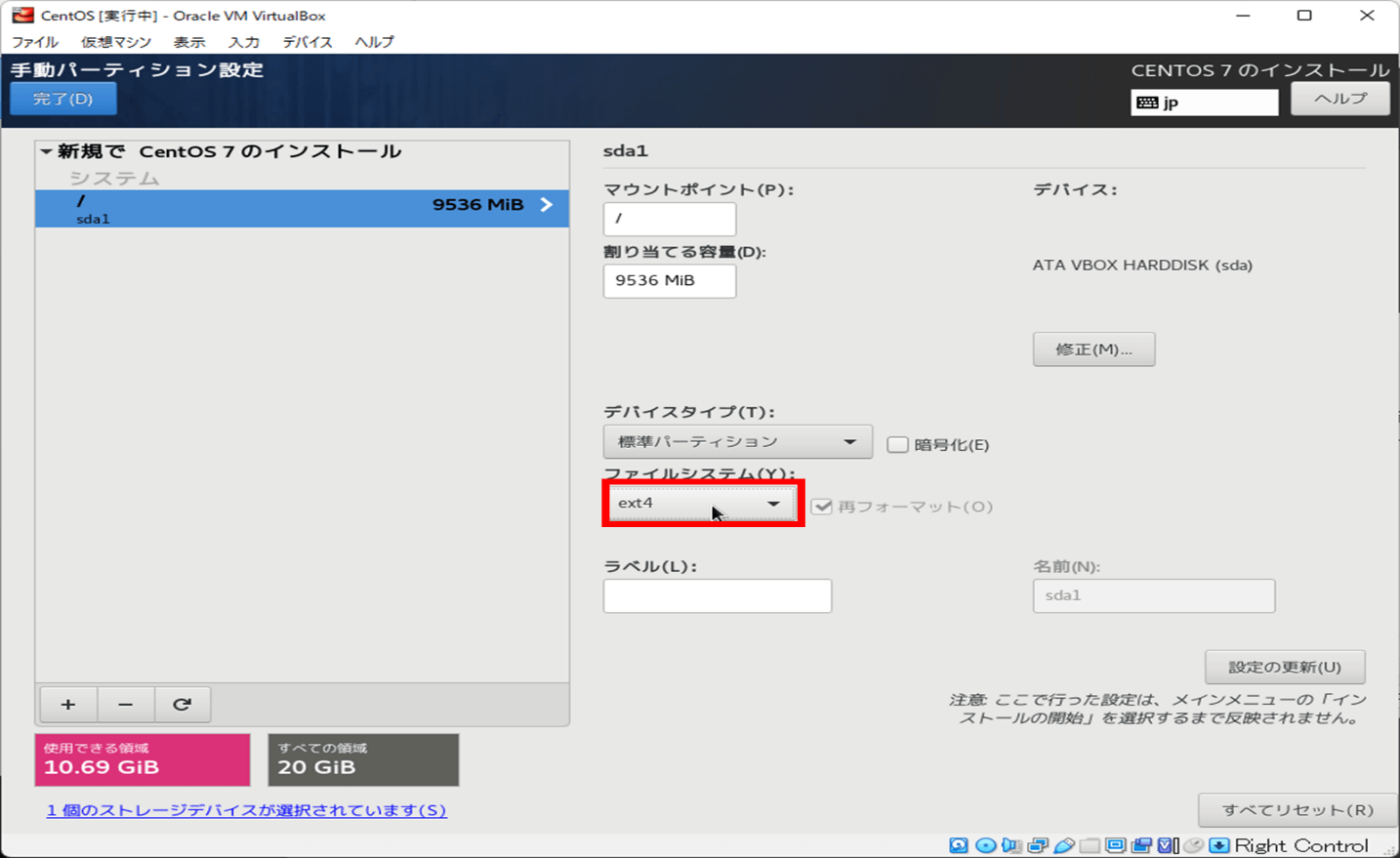
同様に「swap」と「/home」のパーティションを作成します
先ほど同様「+」ボタンを押下し、「マウントポイント」と「割り当てる領域」を設定します
swap領域はファイルシステムを変える必要ないです
/home領域は「/」領域同様にファイルシステムを「xfs」から「ext4」に変更してください
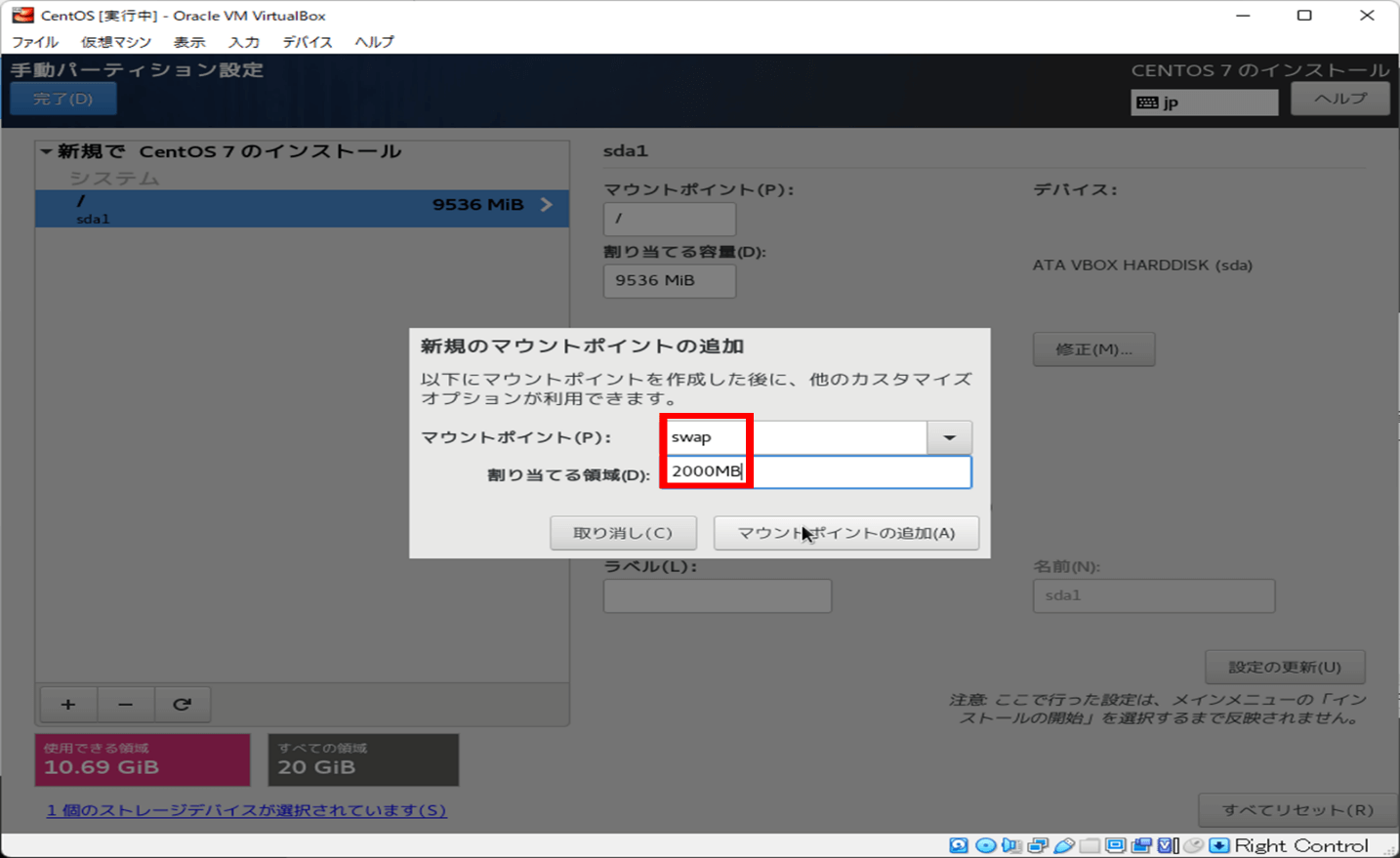
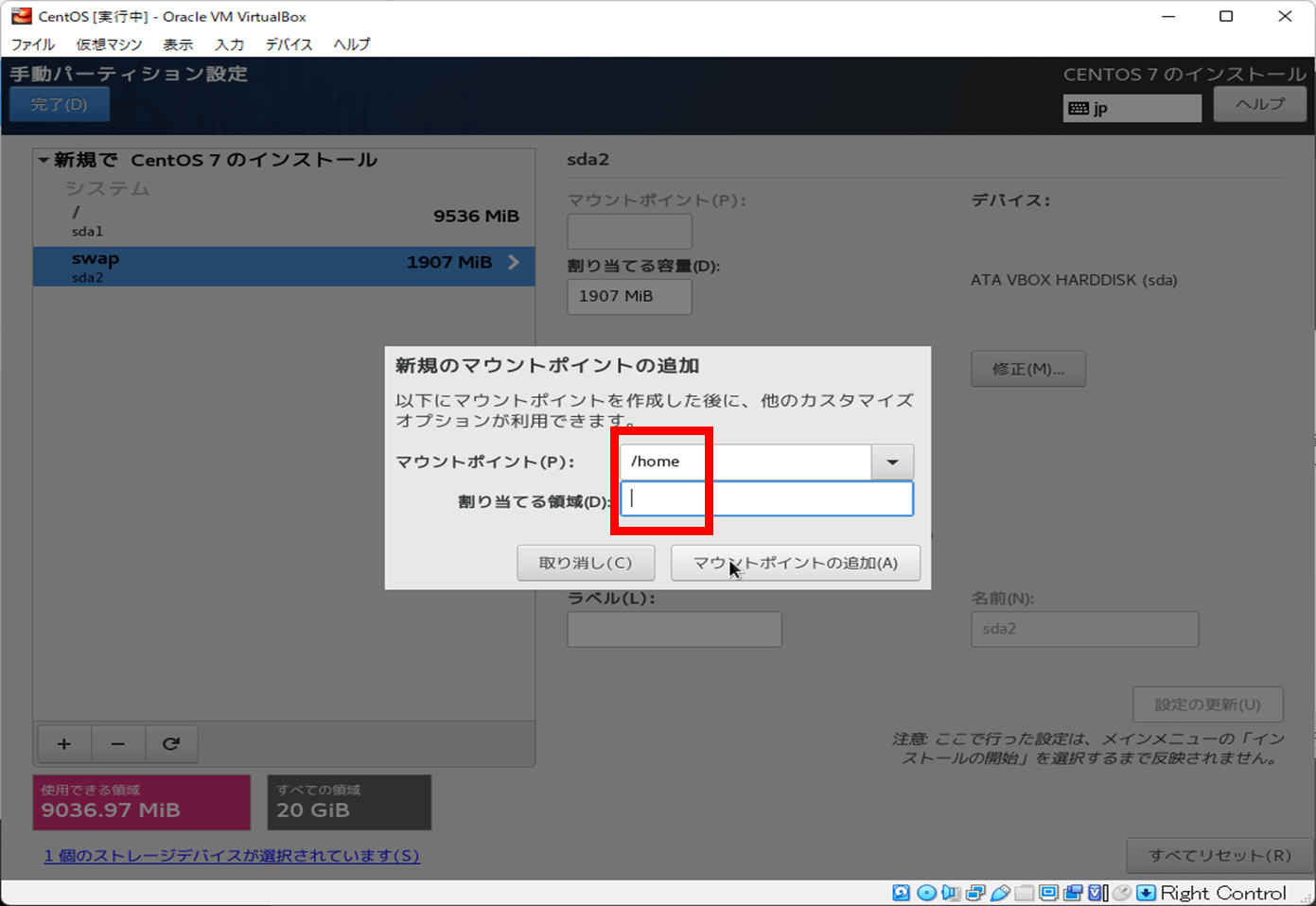
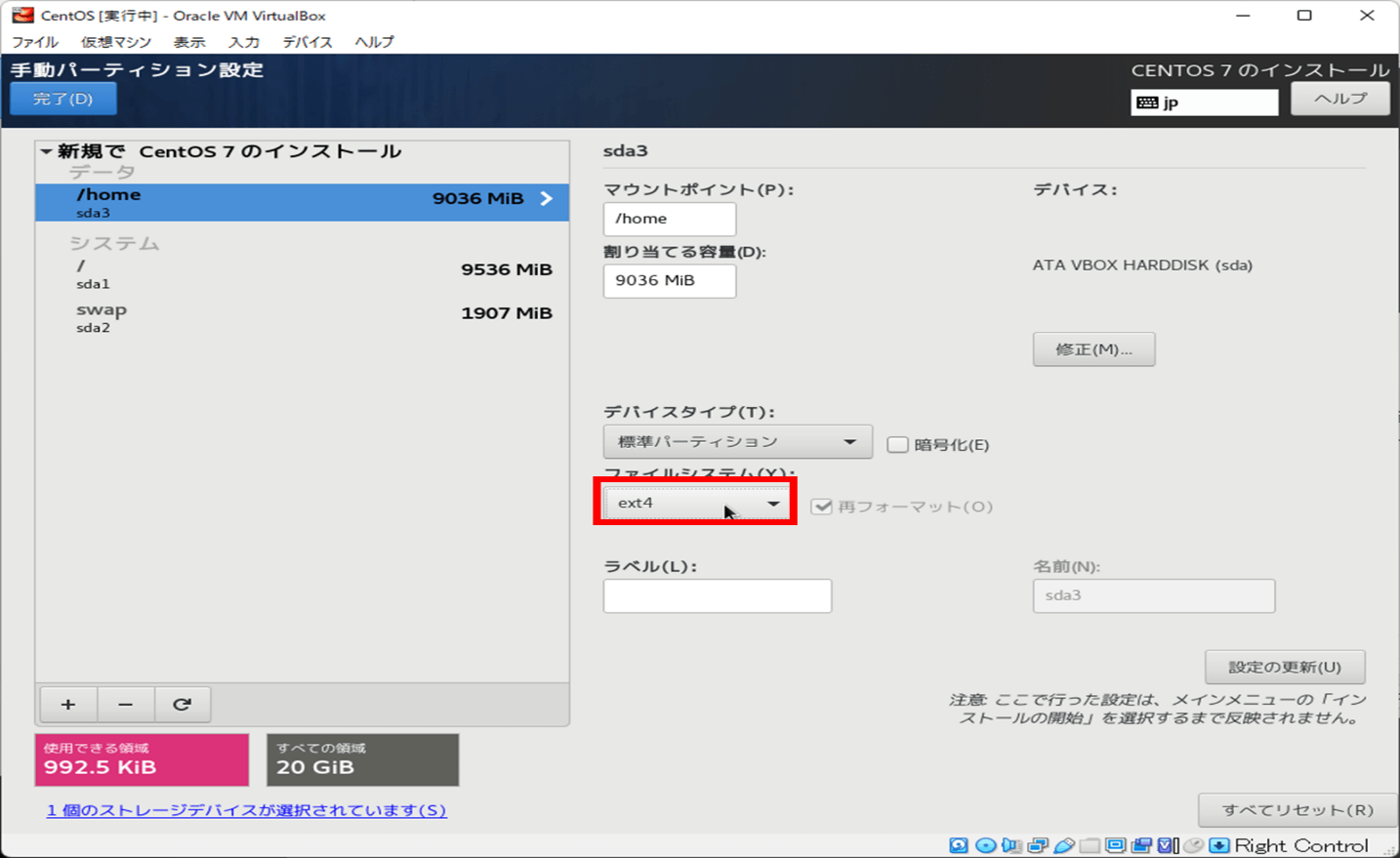
/home領域を作成する際に割り当てる領域に何も値を設定していないが、設定しない場合は使用できる領域分をすべて割り当ててくれるようになります。
3つのパーティションの作成が完了したら左上の「完了」を押下
以下のような画面が出てくると思うので、「変更を許可する」を押下
以上で手動のパーティション設定は完了です!
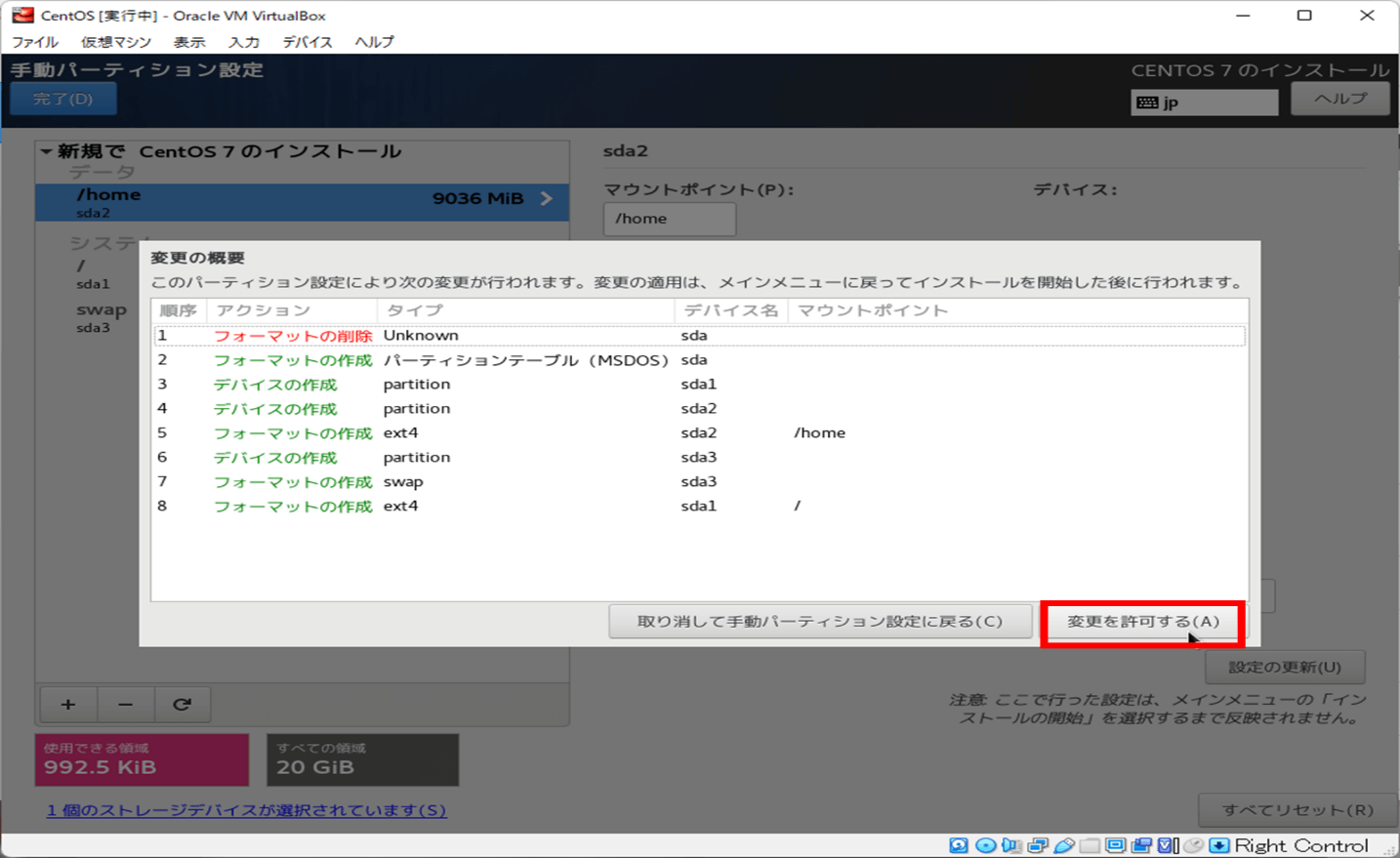
ソフトウェアの設定
続いてはソフトウェアの設定です。
ここは正直、デフォルトの設定である最小限のインストールでも問題ないですが、今回はデスクトップ環境がWindowsのようにGUIで操作が可能なGNOME Desktopをインストールする方法をご紹介します。
「ソフトウェアの選択」をクリック
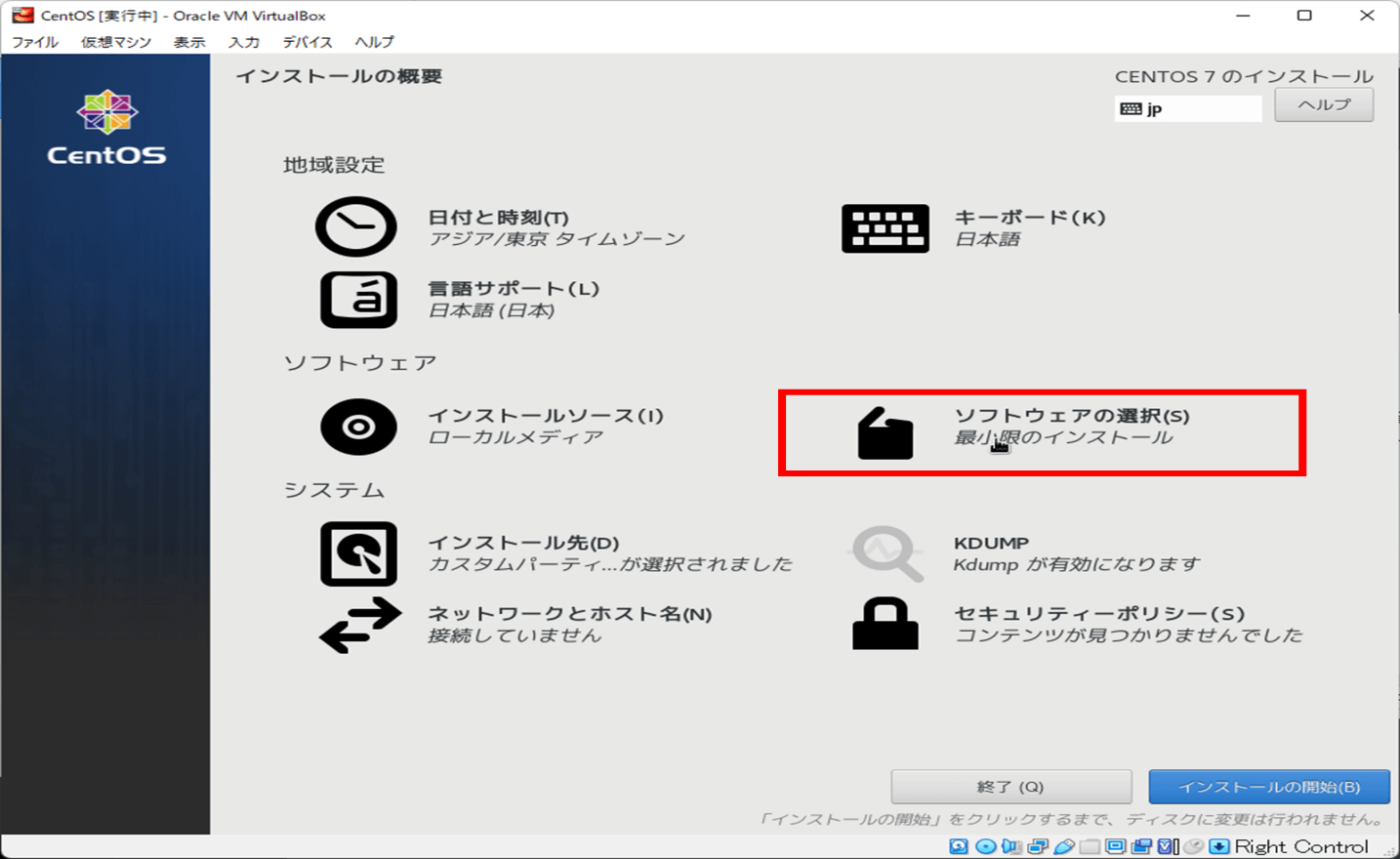
デフォルトでは、最小限のインストールにチェックが入っていると思います。
CUIをベースでも問題なければデフォルトのままでもOK
「GNOME Desktop」にチェックを入れて左上の「完了」を押下
これでソフトウェアの設定は完了です!
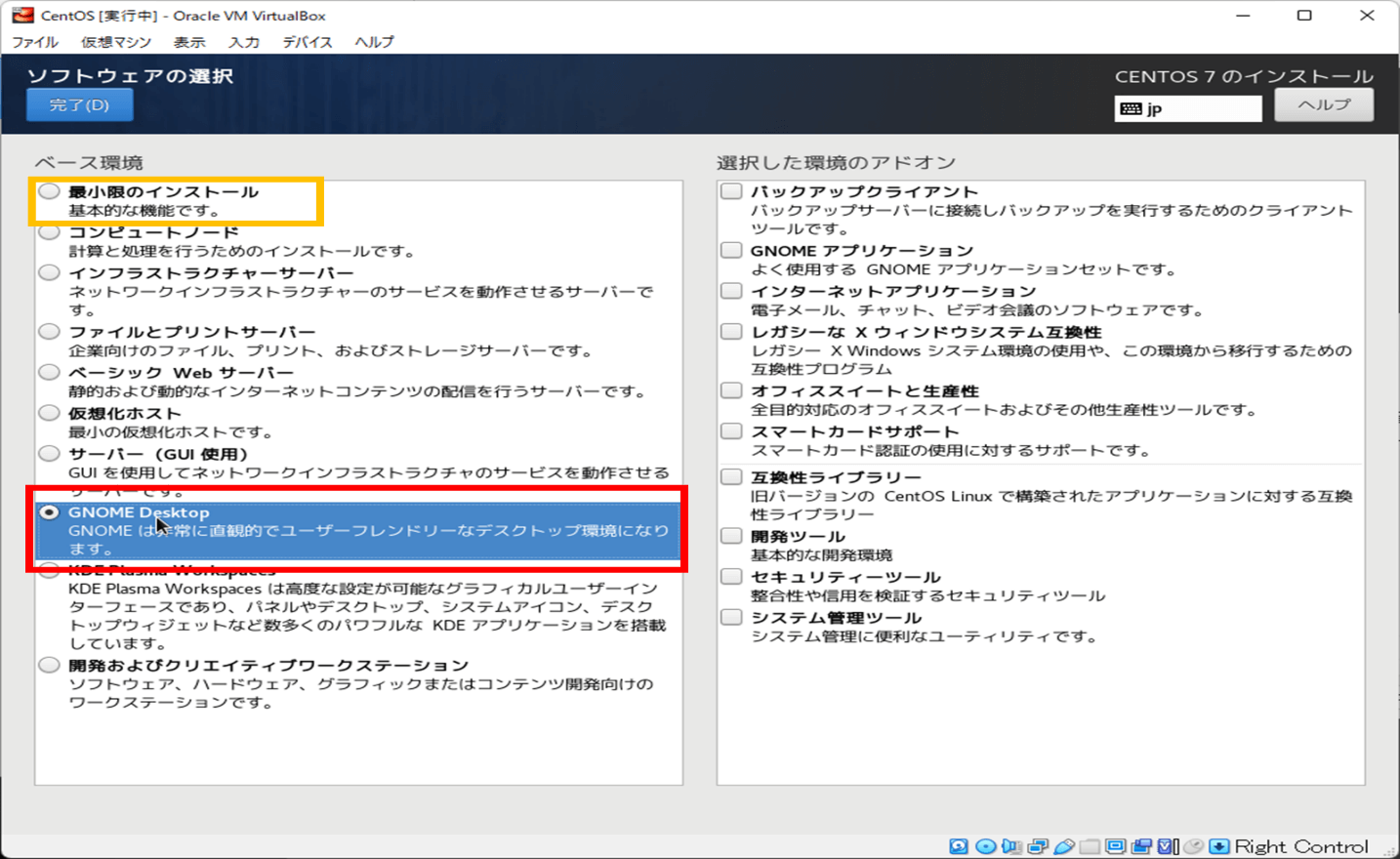
ネットワークの設定
続いてはネットワークの設定です。
インストール後手動で設定することは可能ですが、インストール設定中にGUIで設定するのが簡単だと思うので本手順をご紹介します。
なお、こちらもネットワークの手動設定がありますがこの記事では割愛させていただきます。
「ネットワークとホスト名」をクリック
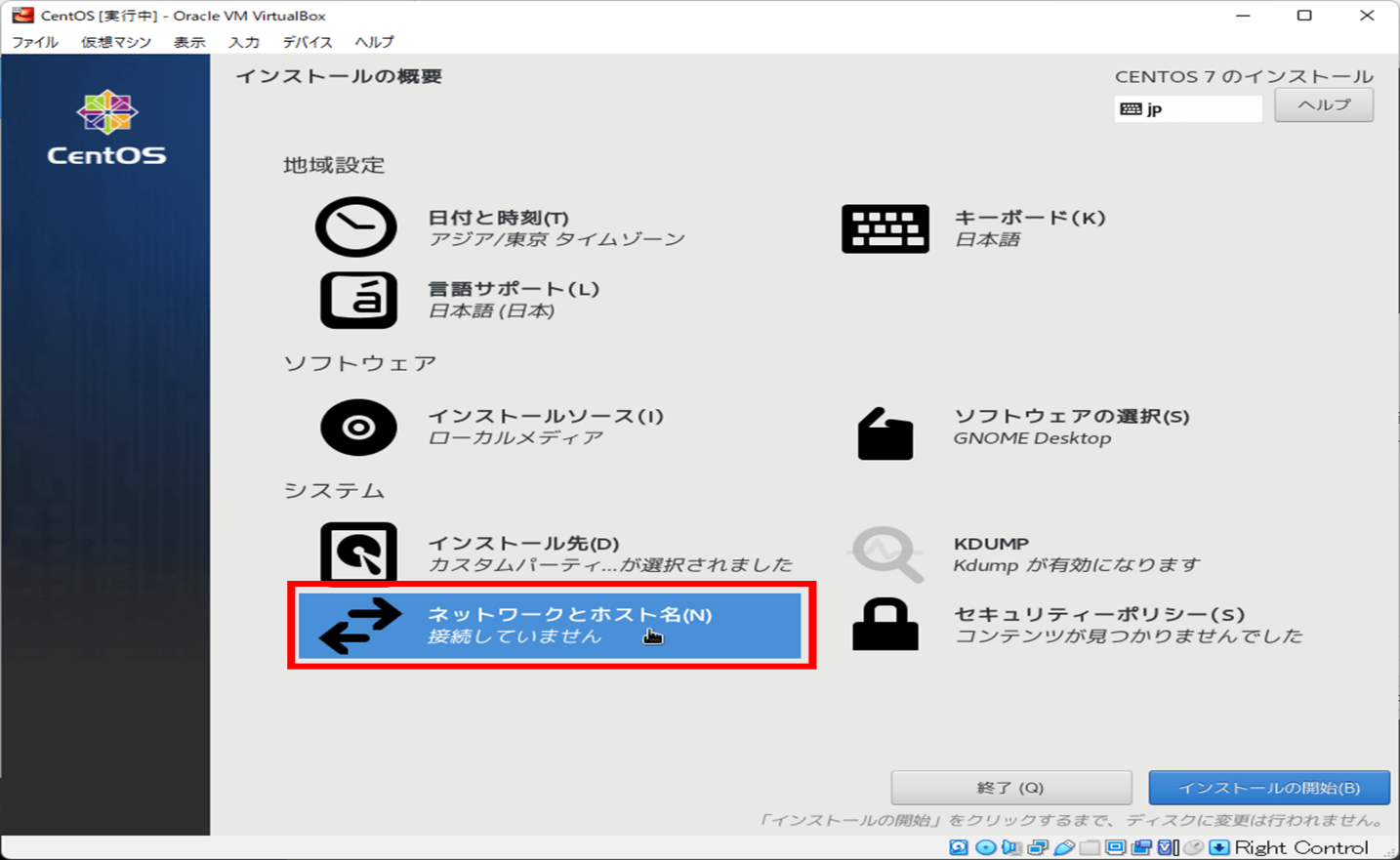
以下の画面に遷移します
左の「Ethernet(enp0s3)」を選択し、右上の「オフ」になっているボタンを「オン」に変更
Ethernet(enp0s3)が接続済みですとなっていることを確認し、左の「完了」を押下
これでネットワークの設定は完了です!
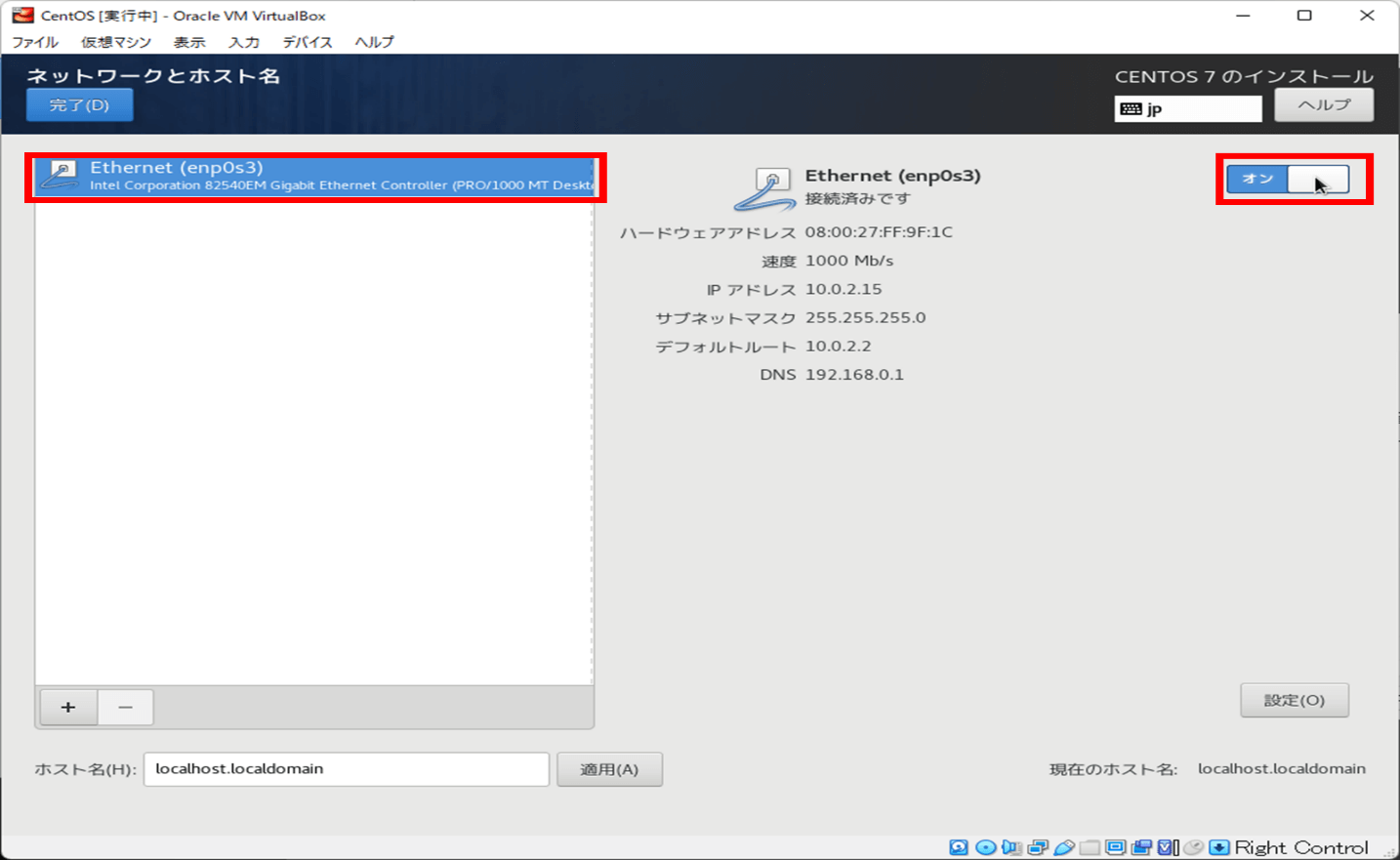
インストールをして、実際にCentOSを立ち上げよう!
ここまで来てようやくインストールの準備が完了しました。長かったですね、、
では早速インストールを開始していきます!
右下のインストールの開始を押下
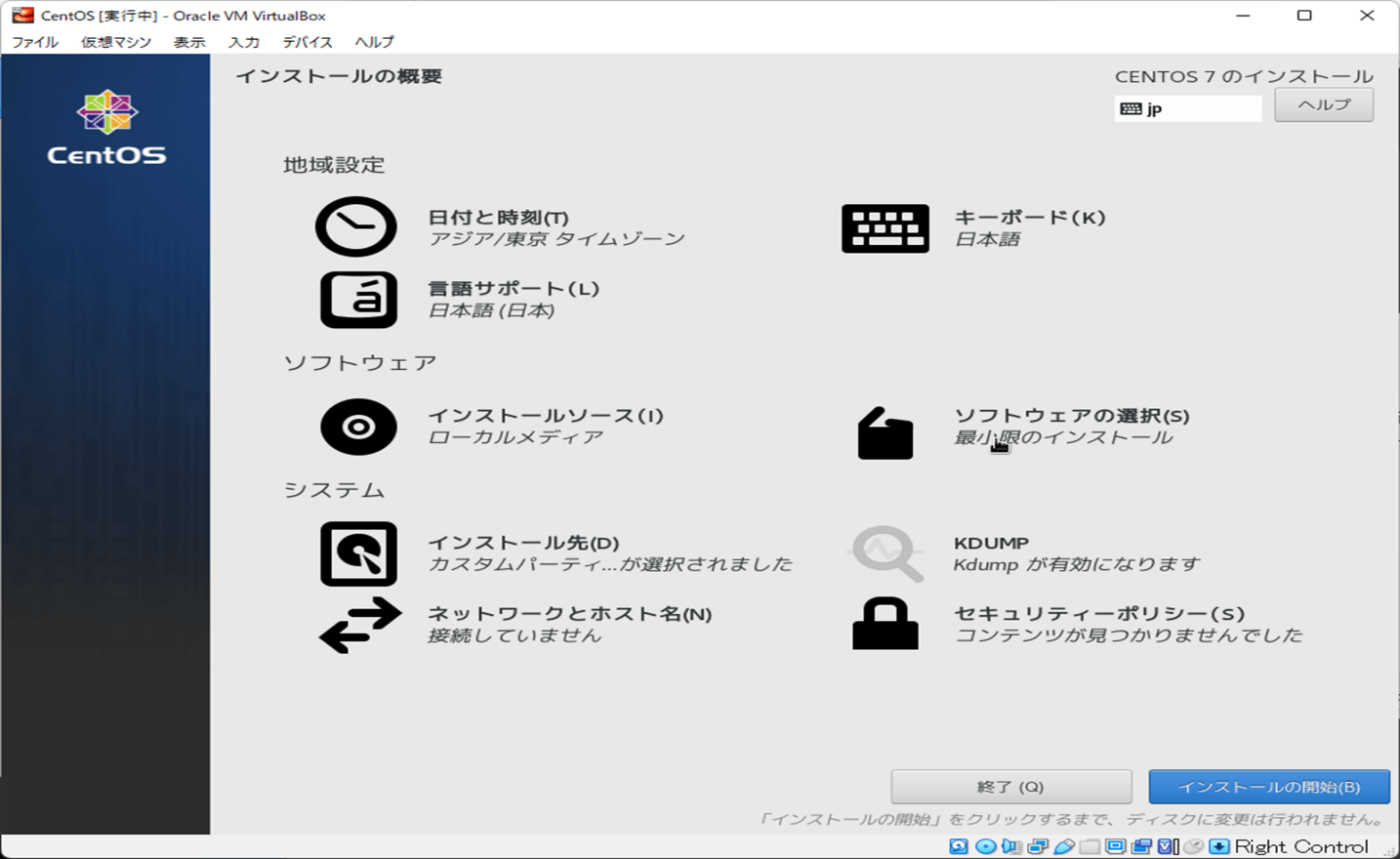
インストールをしている間にユーザの設定をします
まずはROOTのパスワードを設定します
ROOTパスワードをクリック
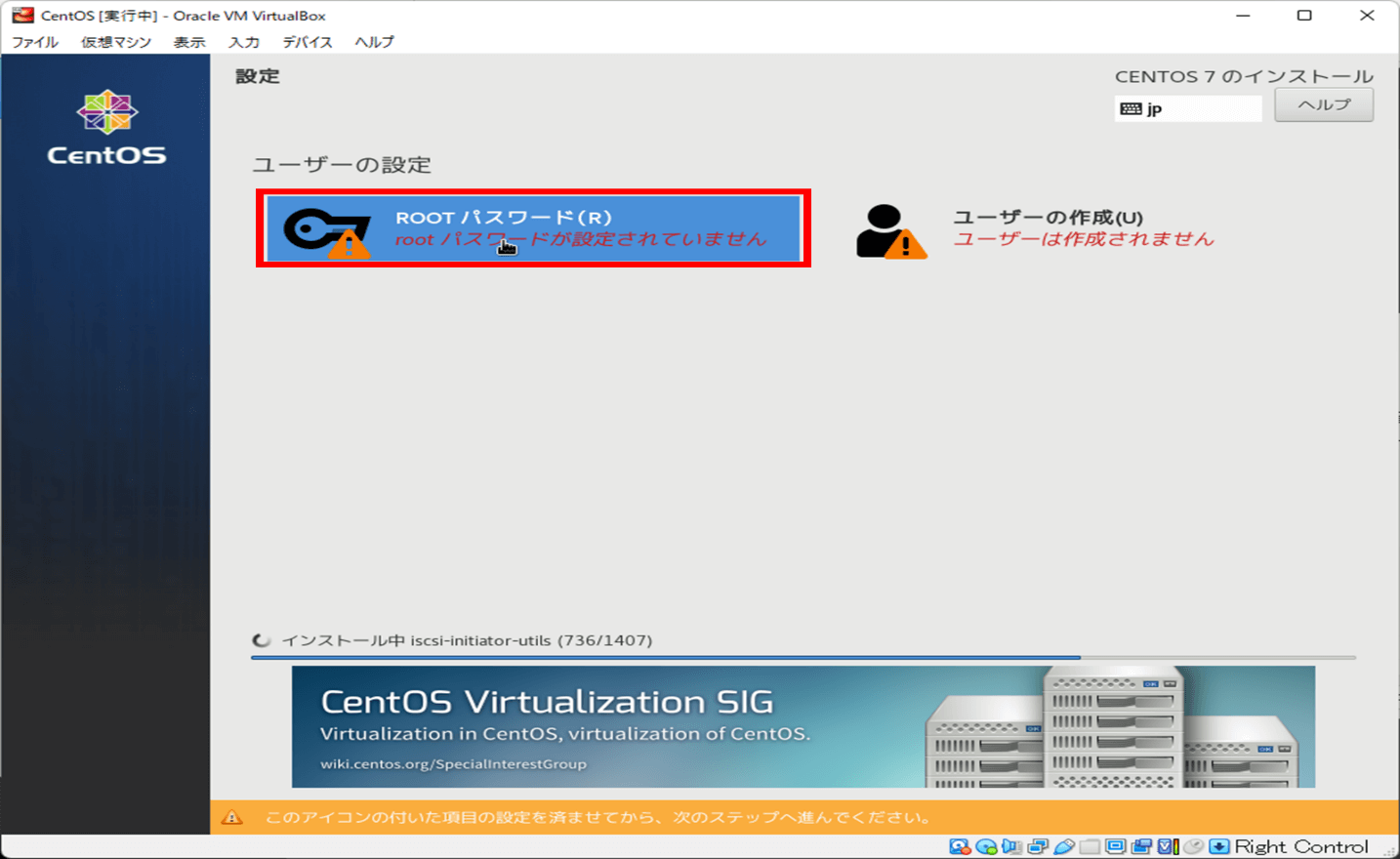
ここでROOTのパスワードを設定します
忘れないようにメモすることをおすすめします!
rootパスワードと確認を入力したら左上の「完了」を押下
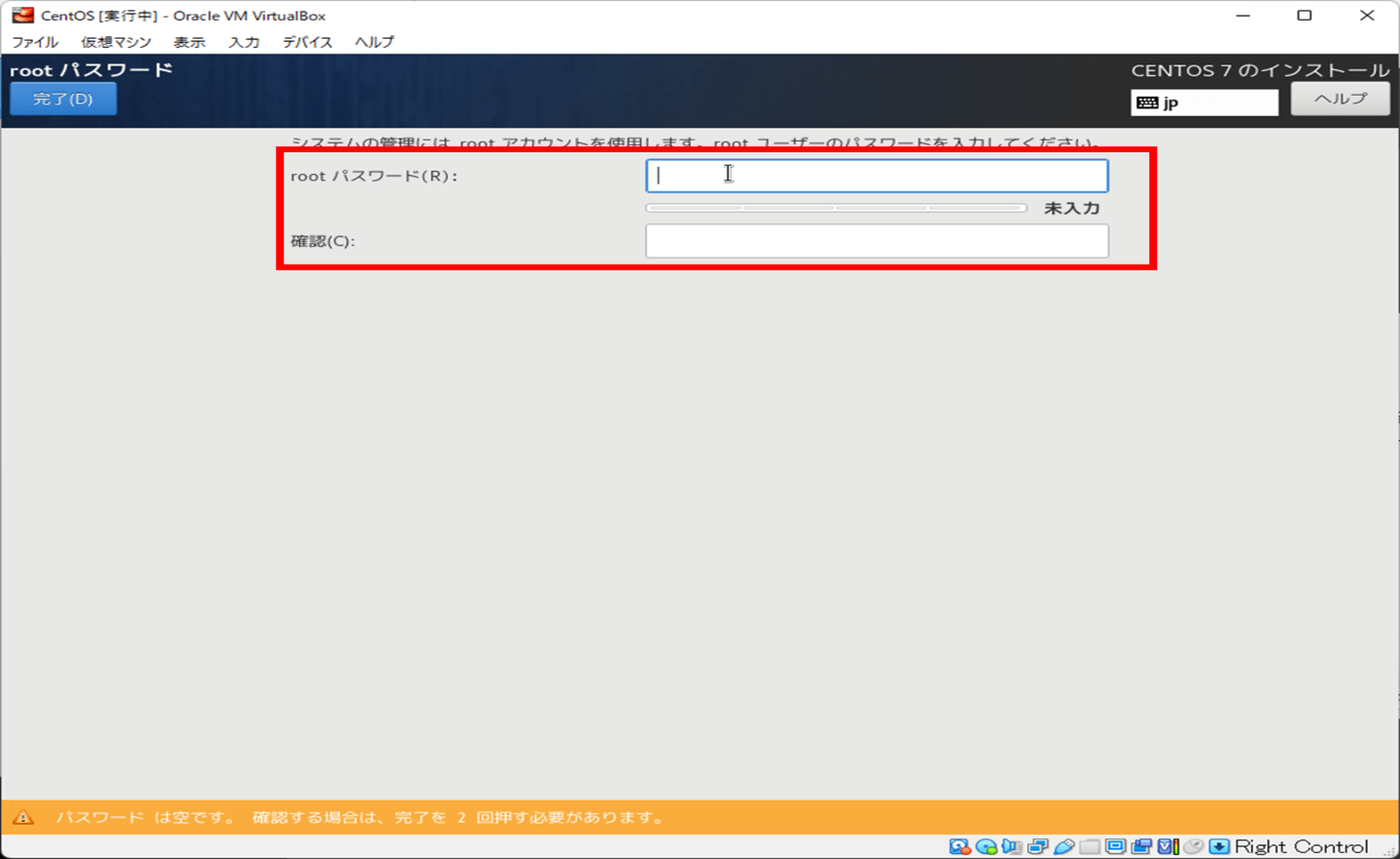
続いてrootユーザと同様にユーザーの作成を行っていきます
ユーザーの作成をクリック
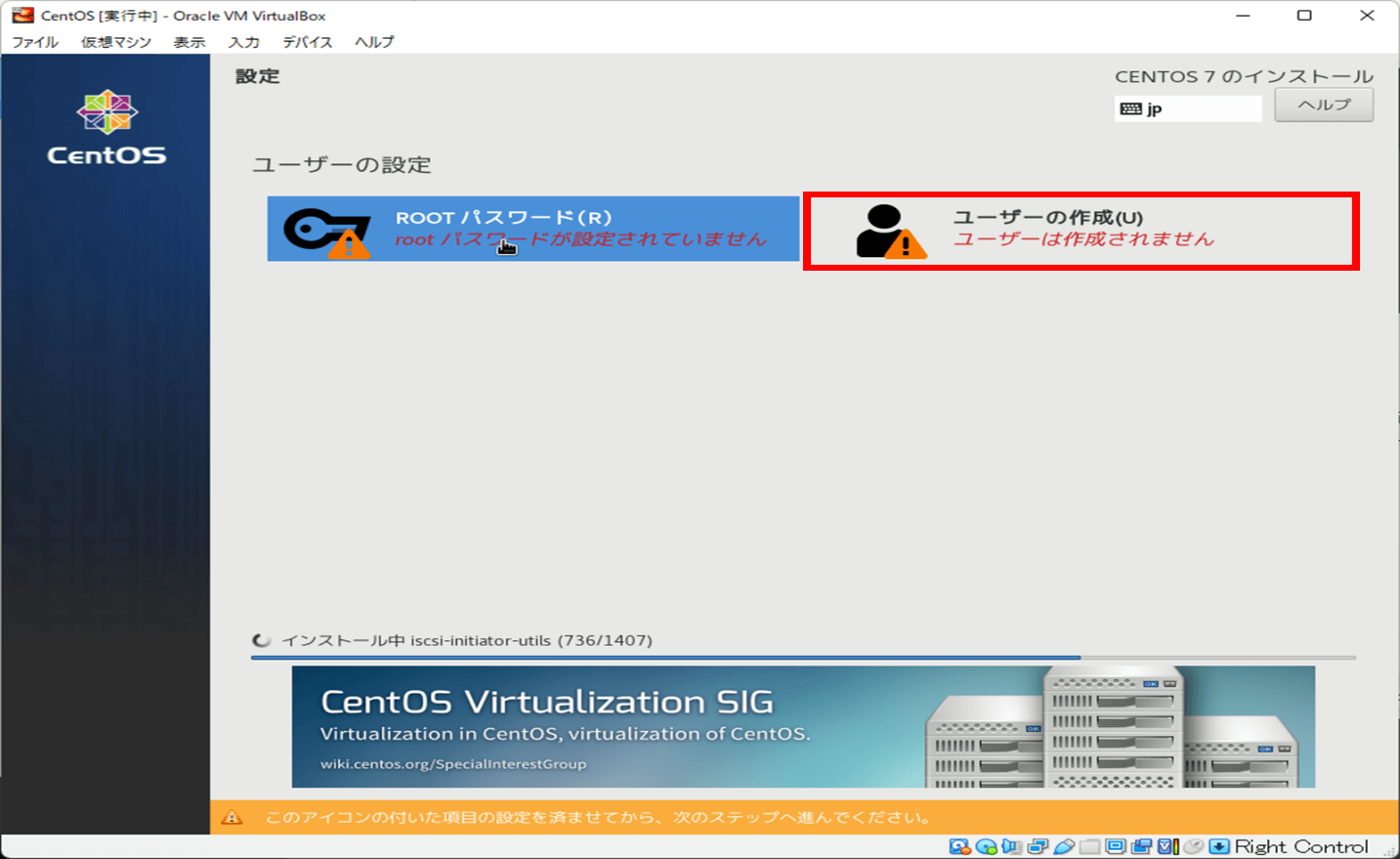
赤枠のフルネーム、ユーザ名、パスワード、パスワードの確認を入力していきます。
入力が完了したら左上の「完了」ボタンをクリック
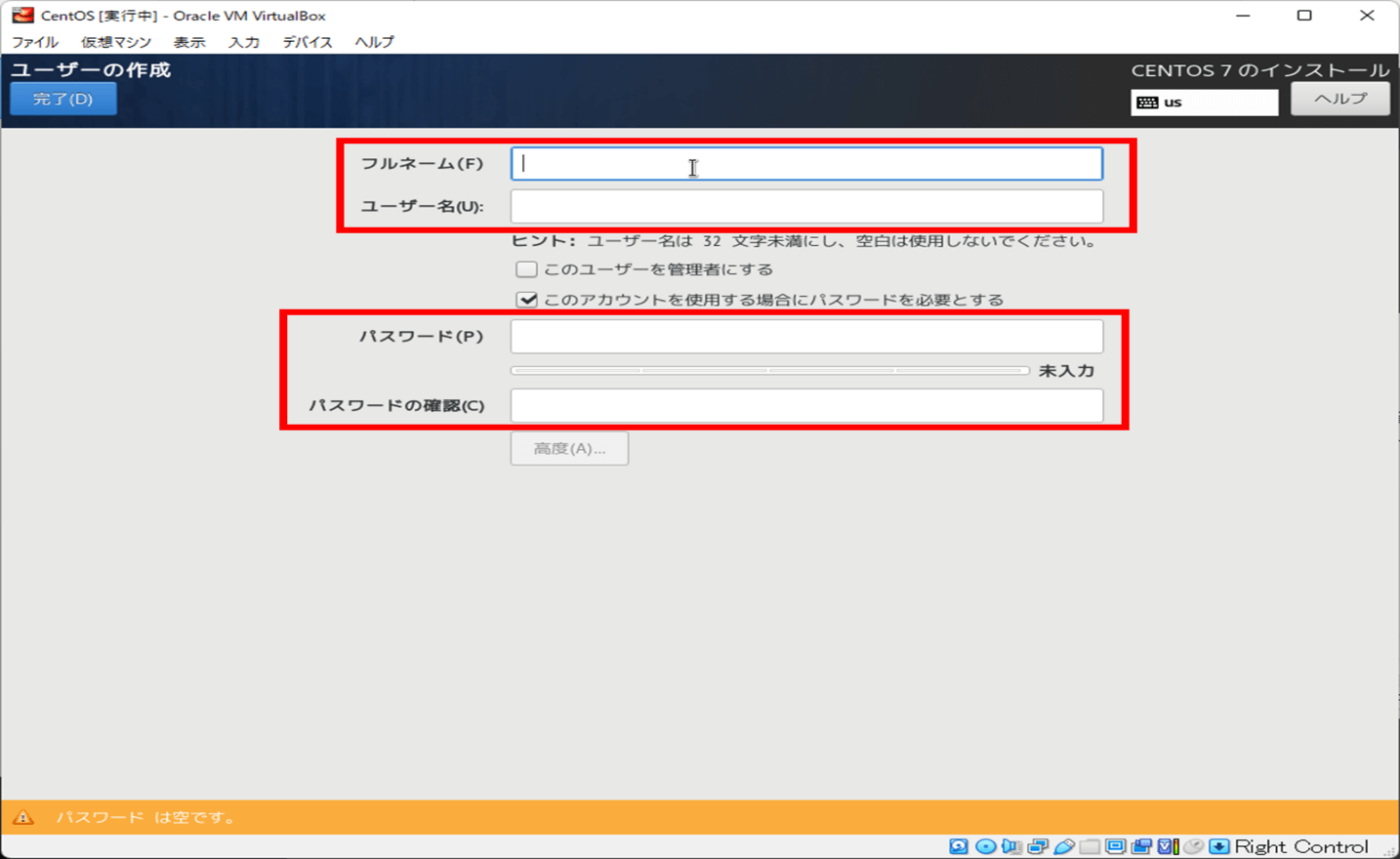
2つの作成が完了したらインストールが完了するまで待ちます
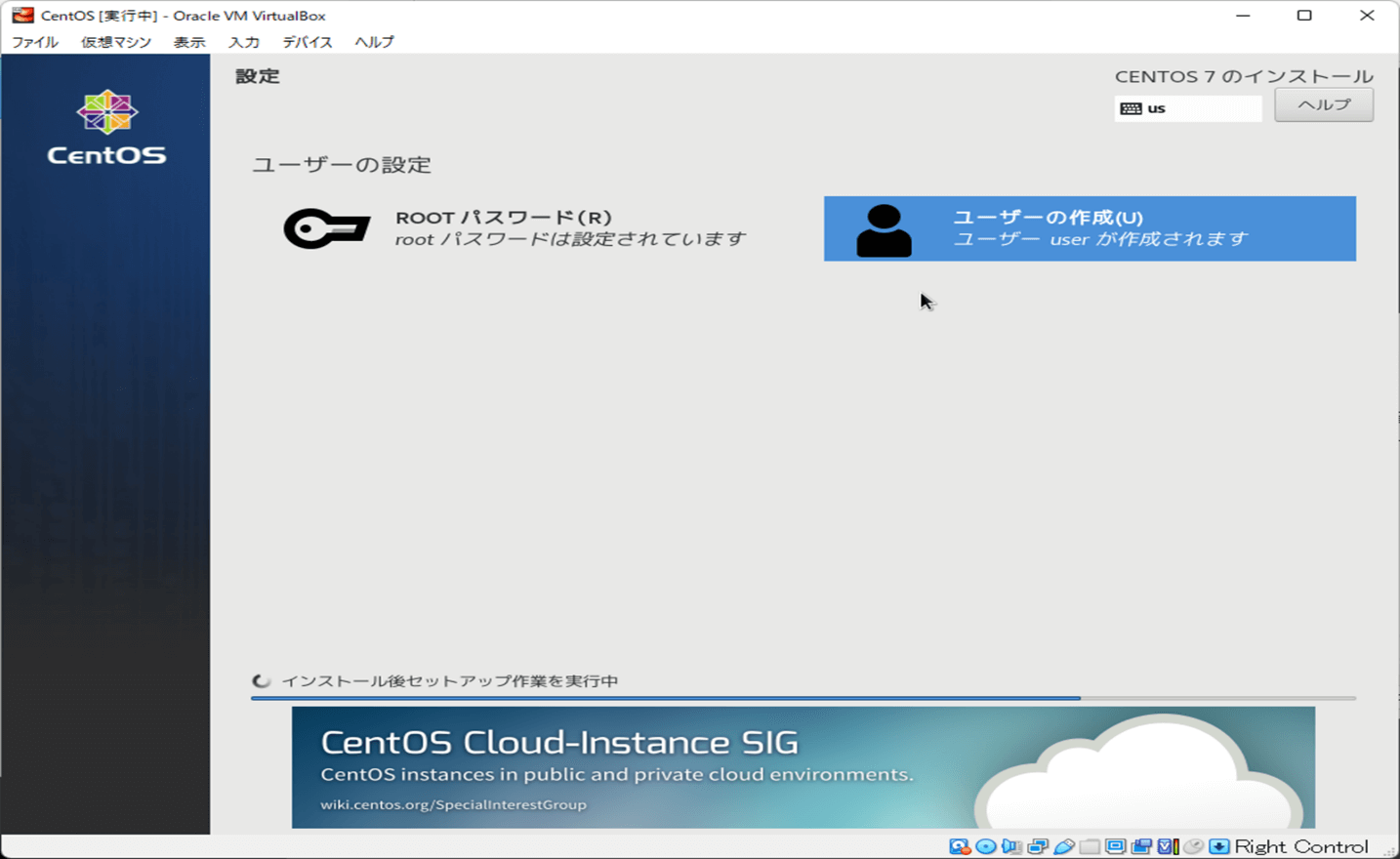
インストールが完了したら右下に「再起動」のボタンが出てきます。
このボタンを押下して再起動します
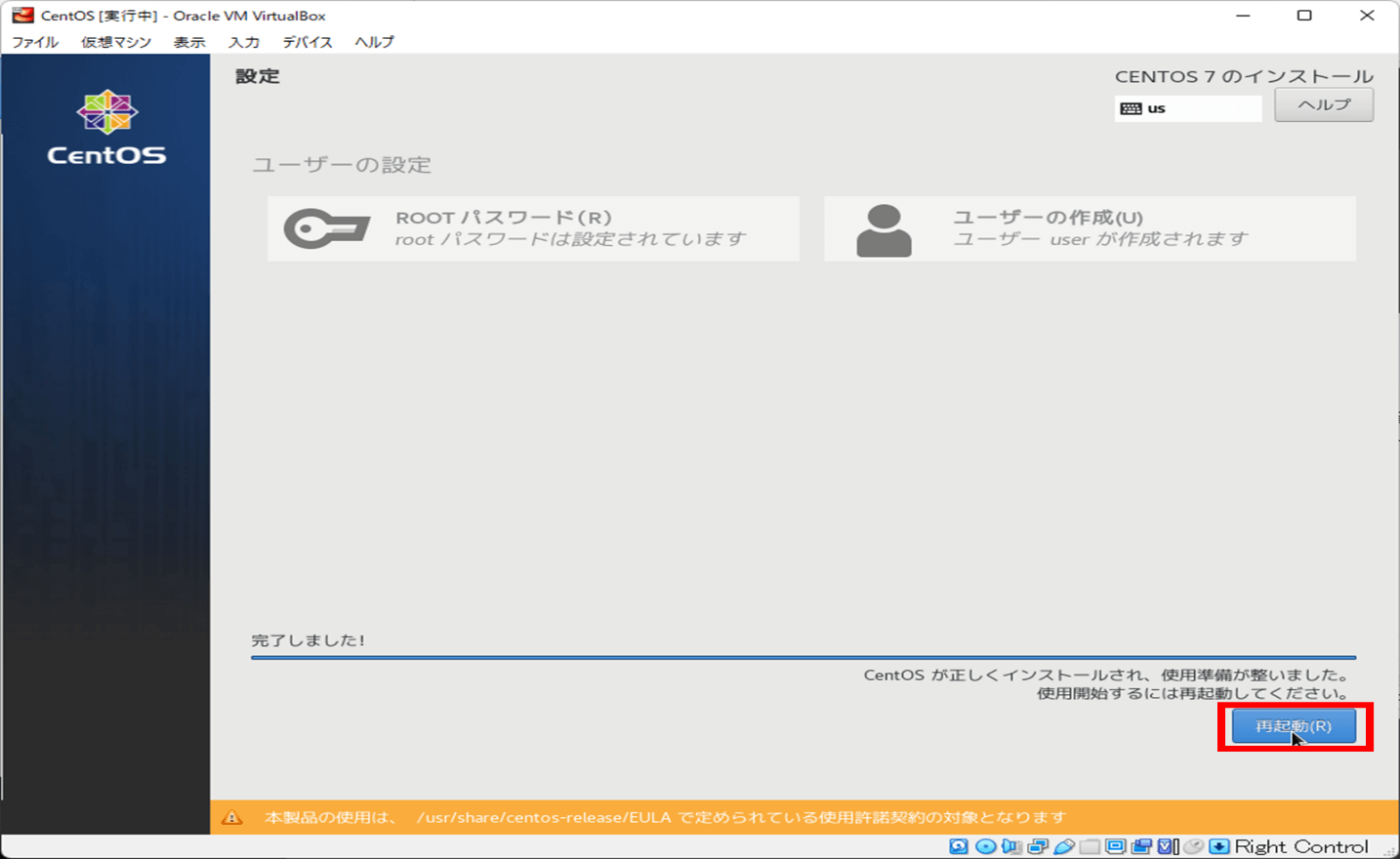
ここで、再起動されたCentOSをシャットダウンします。
普通にブラウザを閉じるように右上の×マークを押下し、シャットダウンしてください。
Oracle VM VirtualBox マネージャーから再度起動ボタンを押下し、CentOSを立ち上げます。
CentOSが立ち上がると初期セットアップ画面に遷移します。
ライセンス情報を読んで、同意する必要がありますので、LICENCE INFORMATIONをクリック
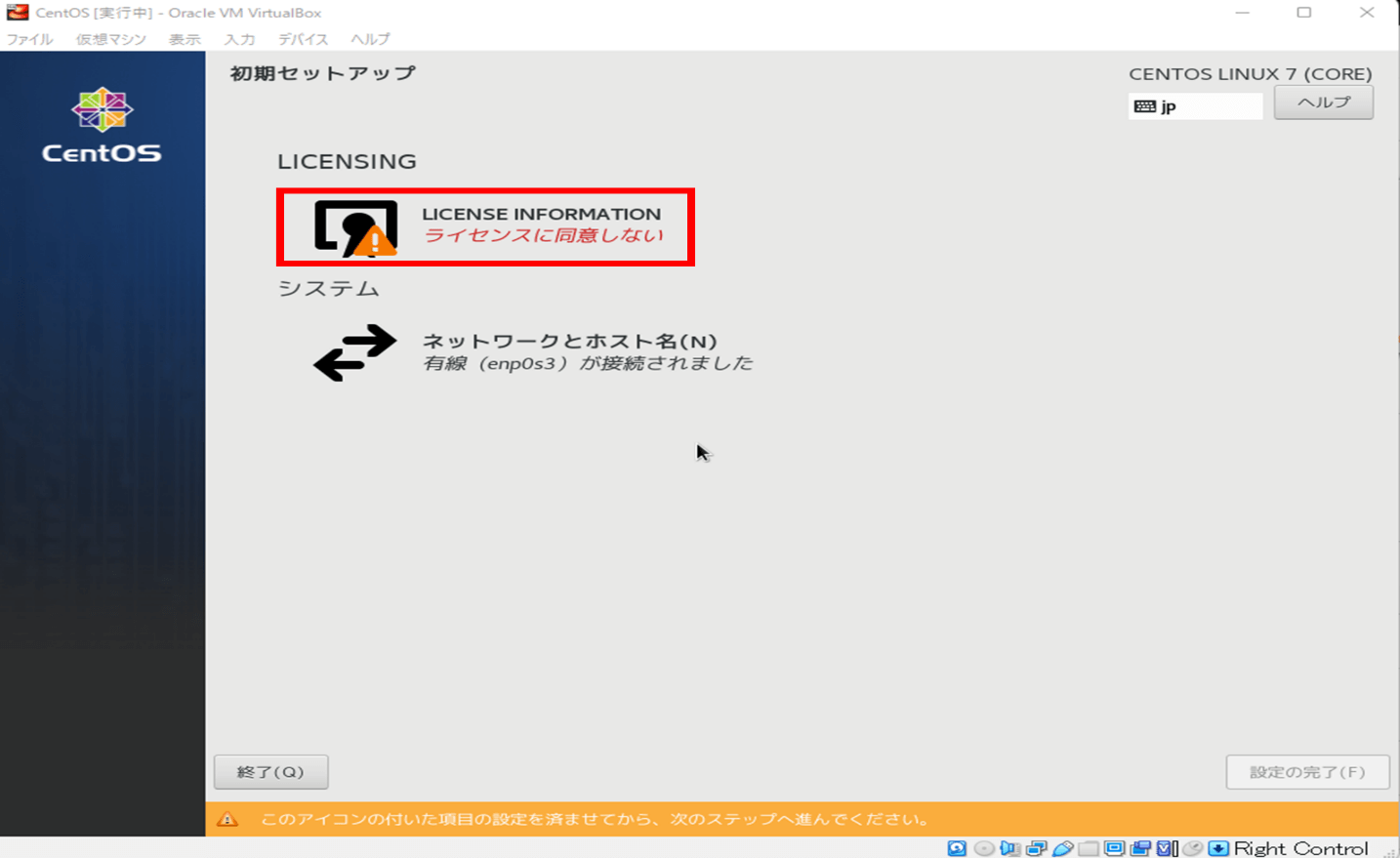
「ライセンス契約に同意します」にチェックを入れて左上の「完了」を押下
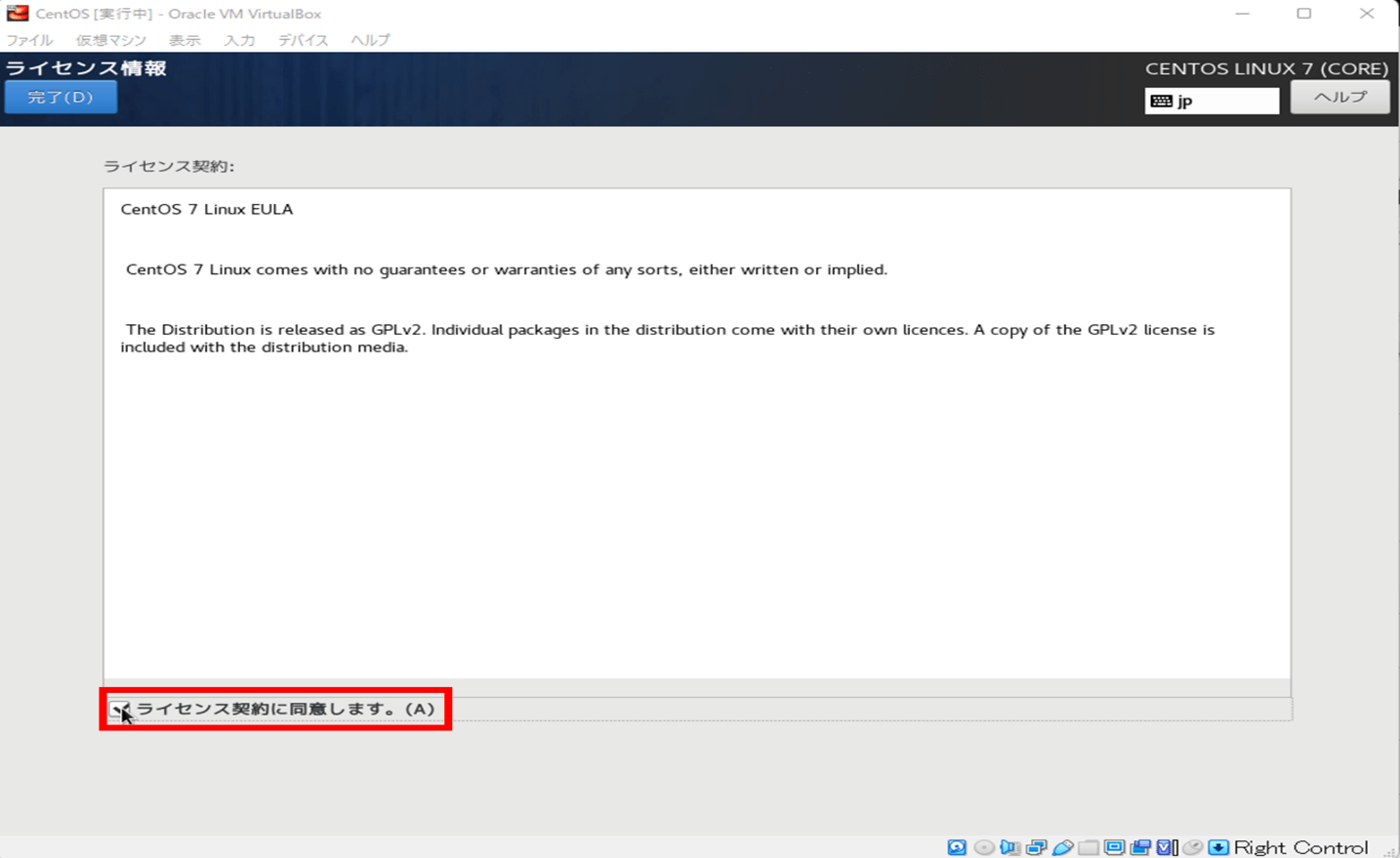
右下の「設定の完了」を押下
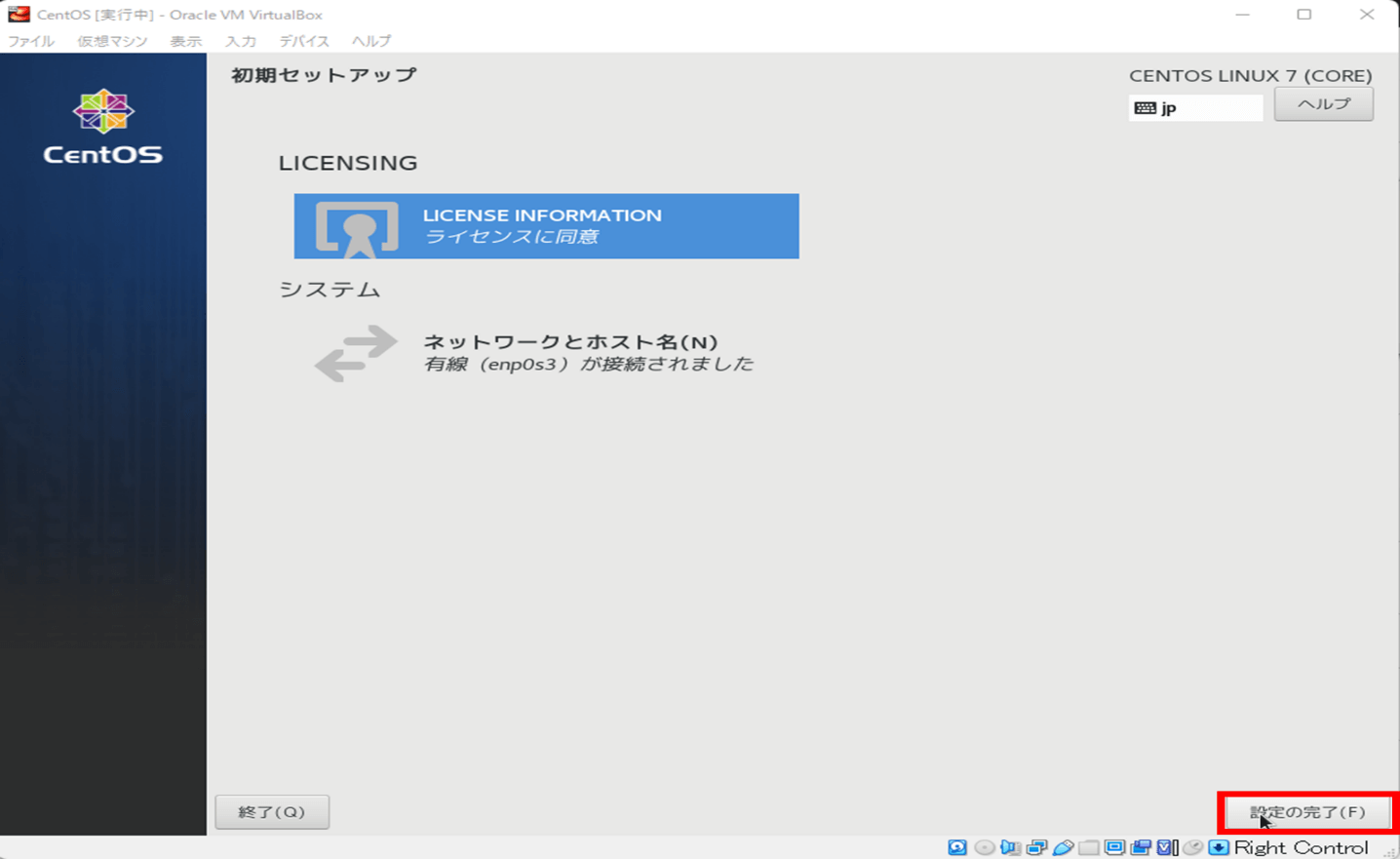
初期セットアップが終わると先ほどインストール時に設定したユーザーが表示されます。
ユーザー名をクリックし、先ほど設定したPWを入力してサインインします
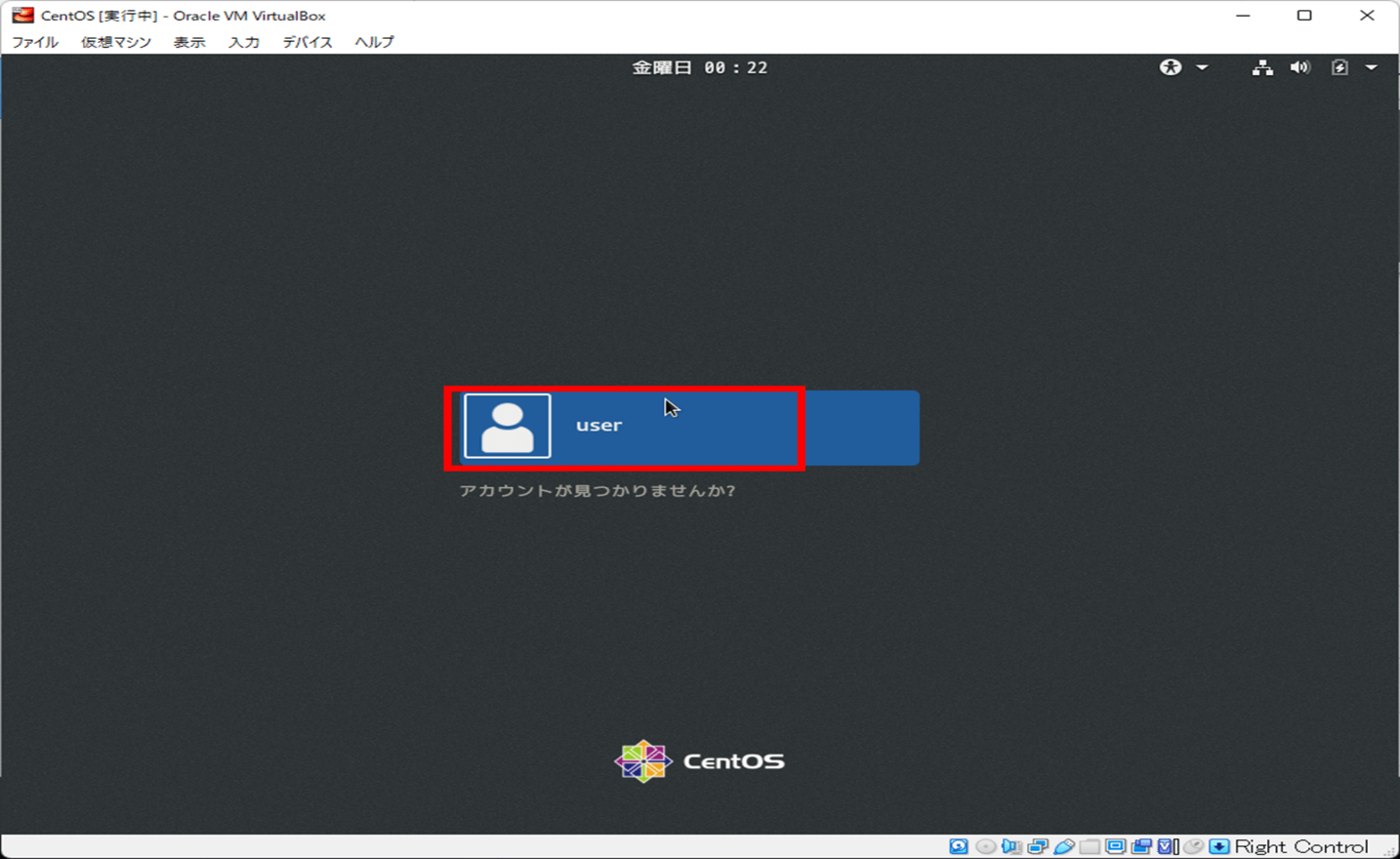
サインインに成功すると、CentOSの言語設定の画面に遷移します。
「日本語」を設定し右上の「次へ」を押下
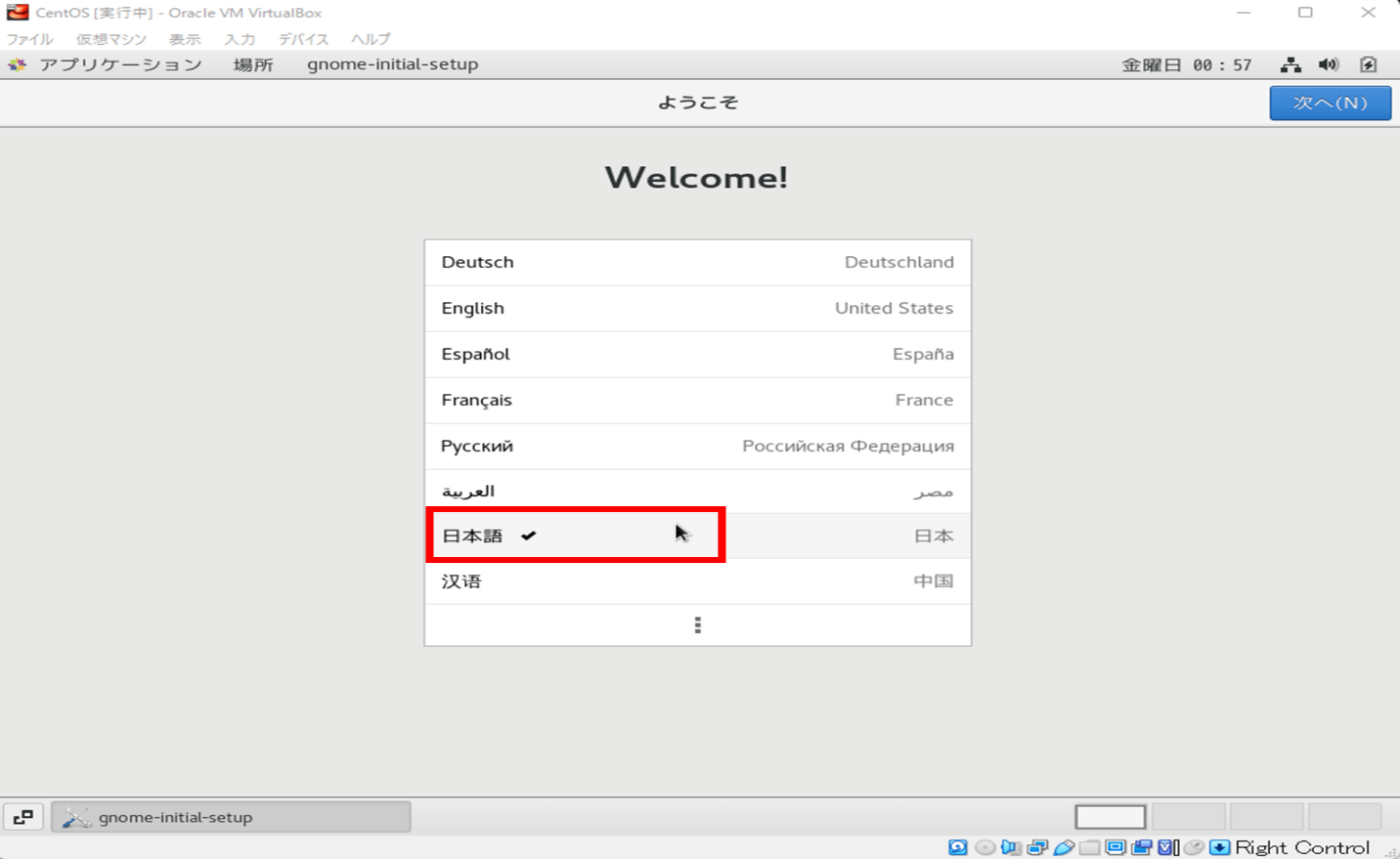
入力も「日本語」を選択し、右上の「次へ」をクリック
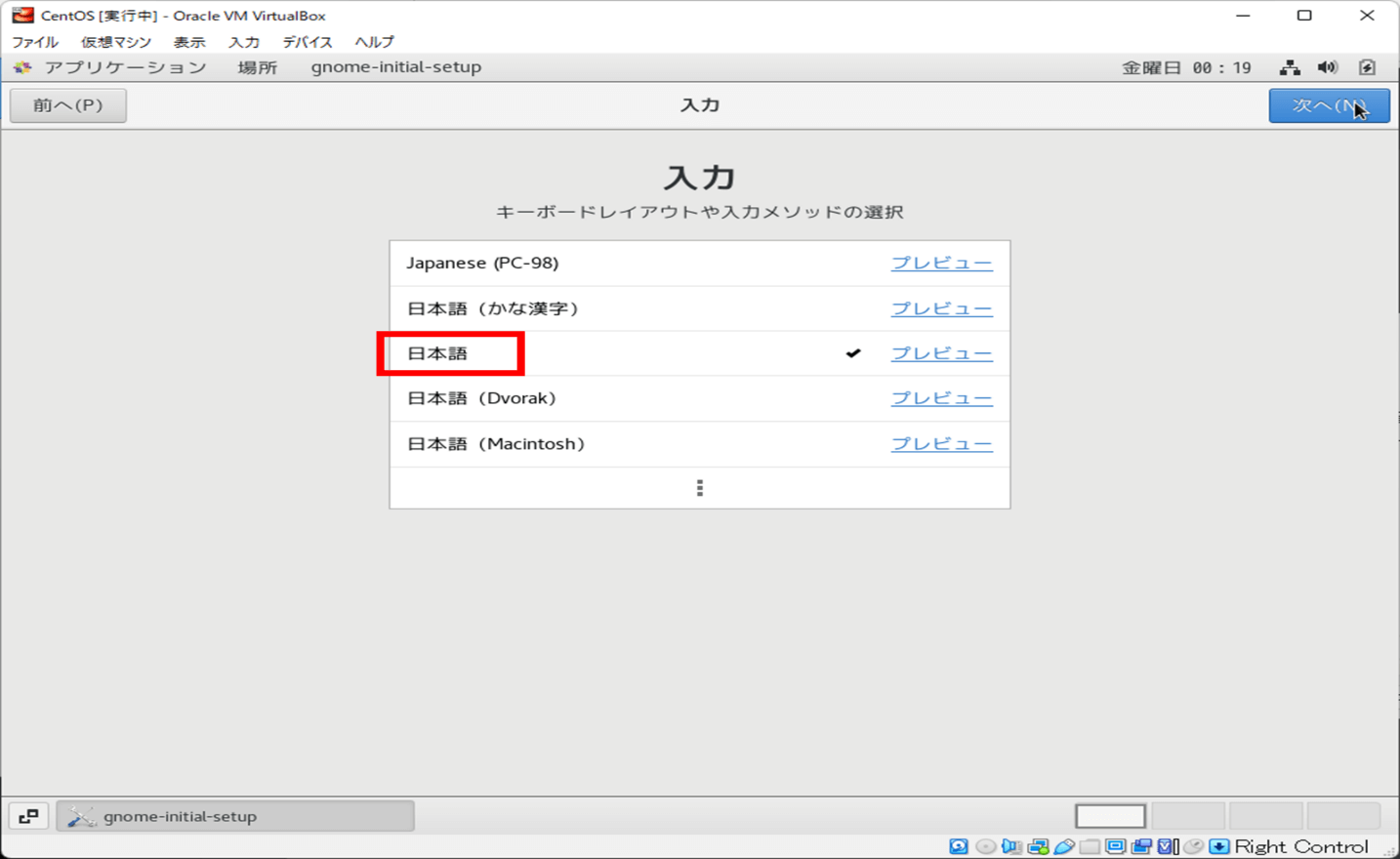
続いてプライバシーの設定です。
ここは位置情報サービスを「オフ」にします
ONにして使用したい場合は「オン」のままでもOK
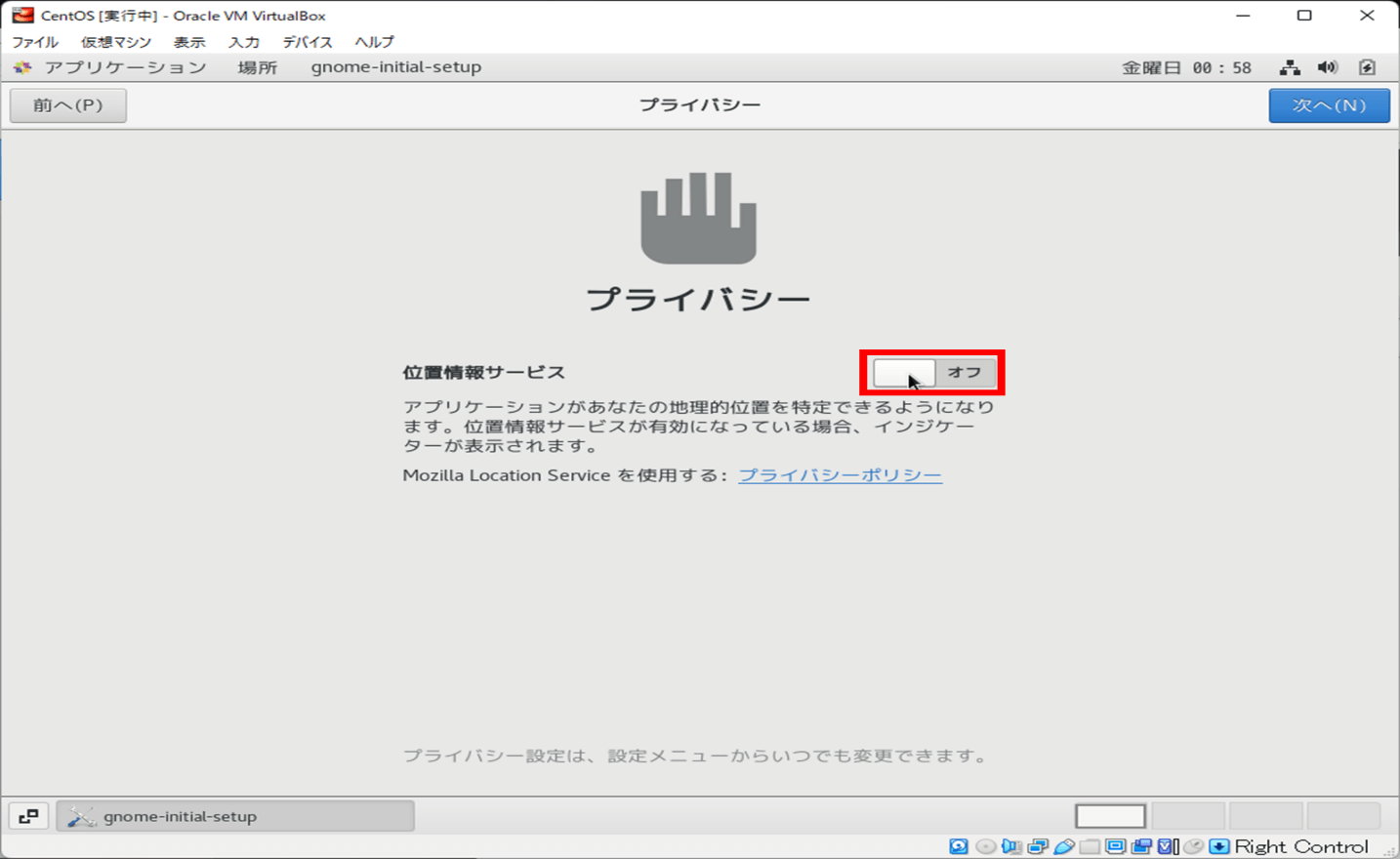
オンラインアカウントへの接続は必要ないので、右上の「スキップ」を押下
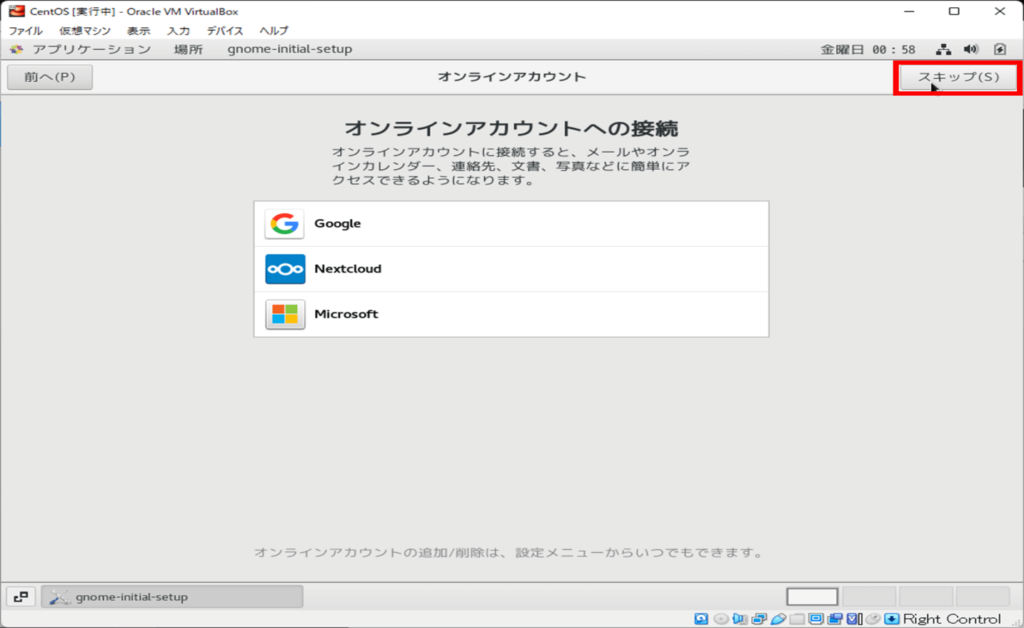
これでCentOSの準備が完了しました。
「CentOS Linuxを使い始める」を押下
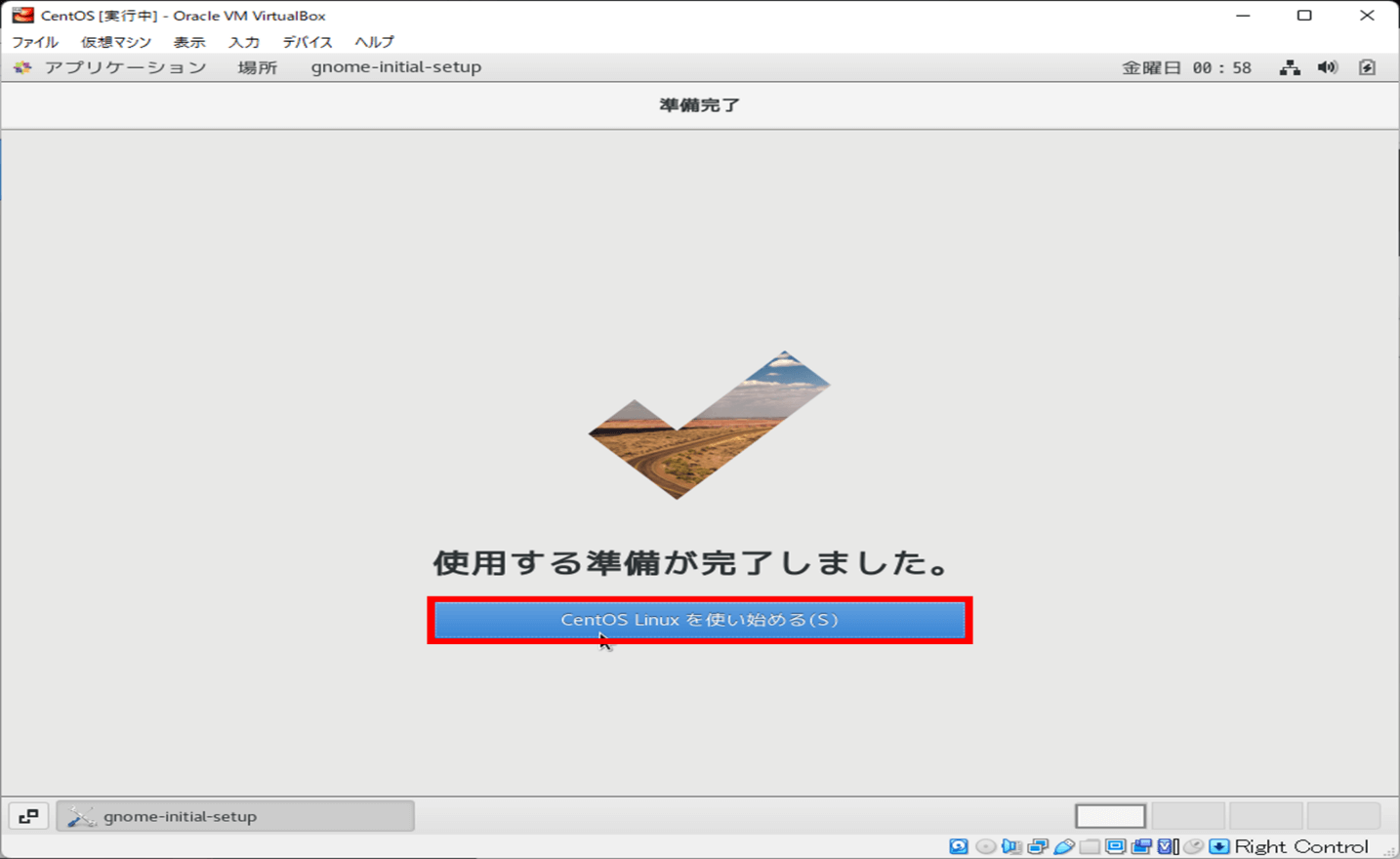
GNONEヘルプが出てくるので、必要であれば読んでください
必要なければ「×」ボタンを押して閉じてください
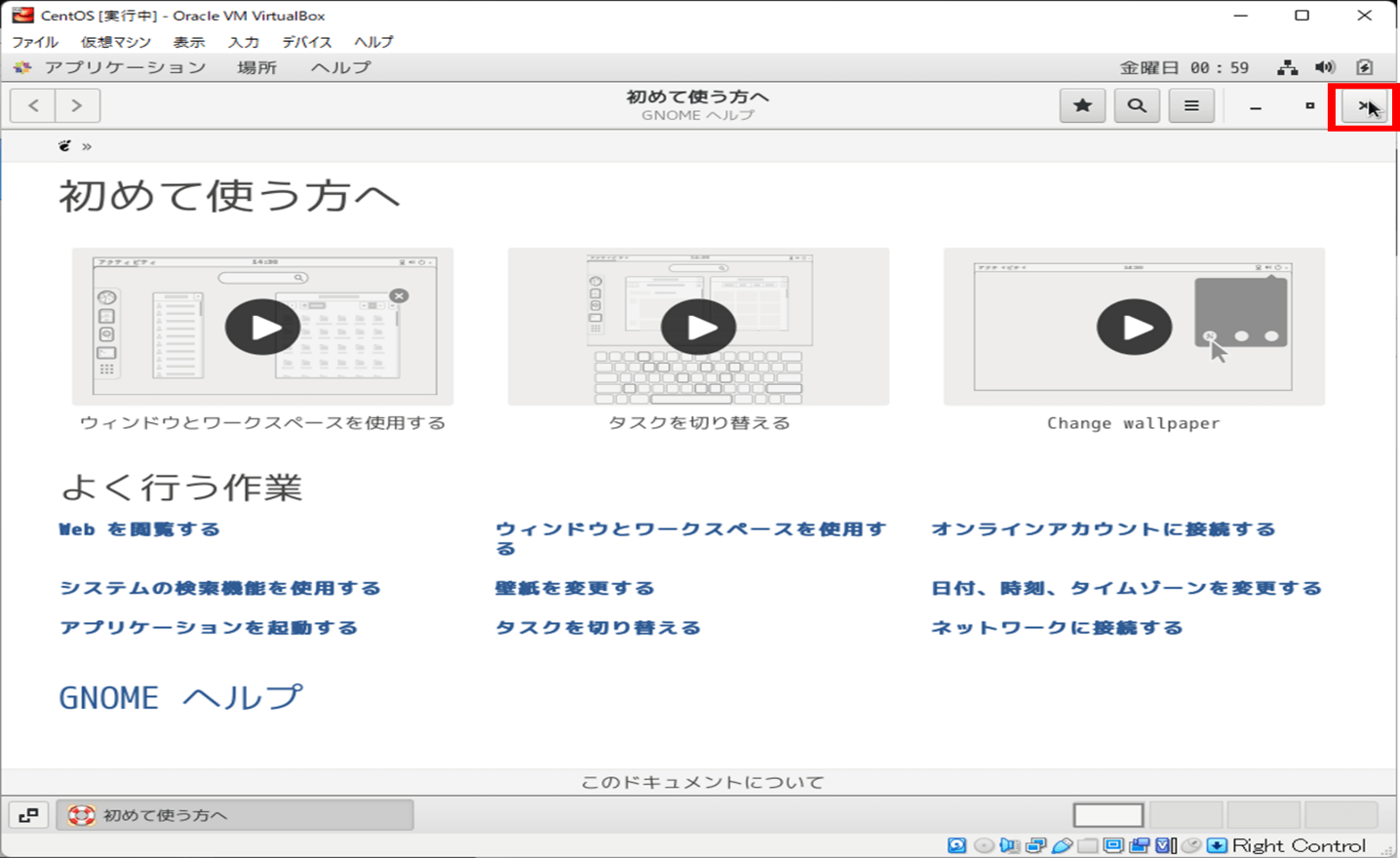
これでCentOSのインストールが完了です。
お疲れさまでした!
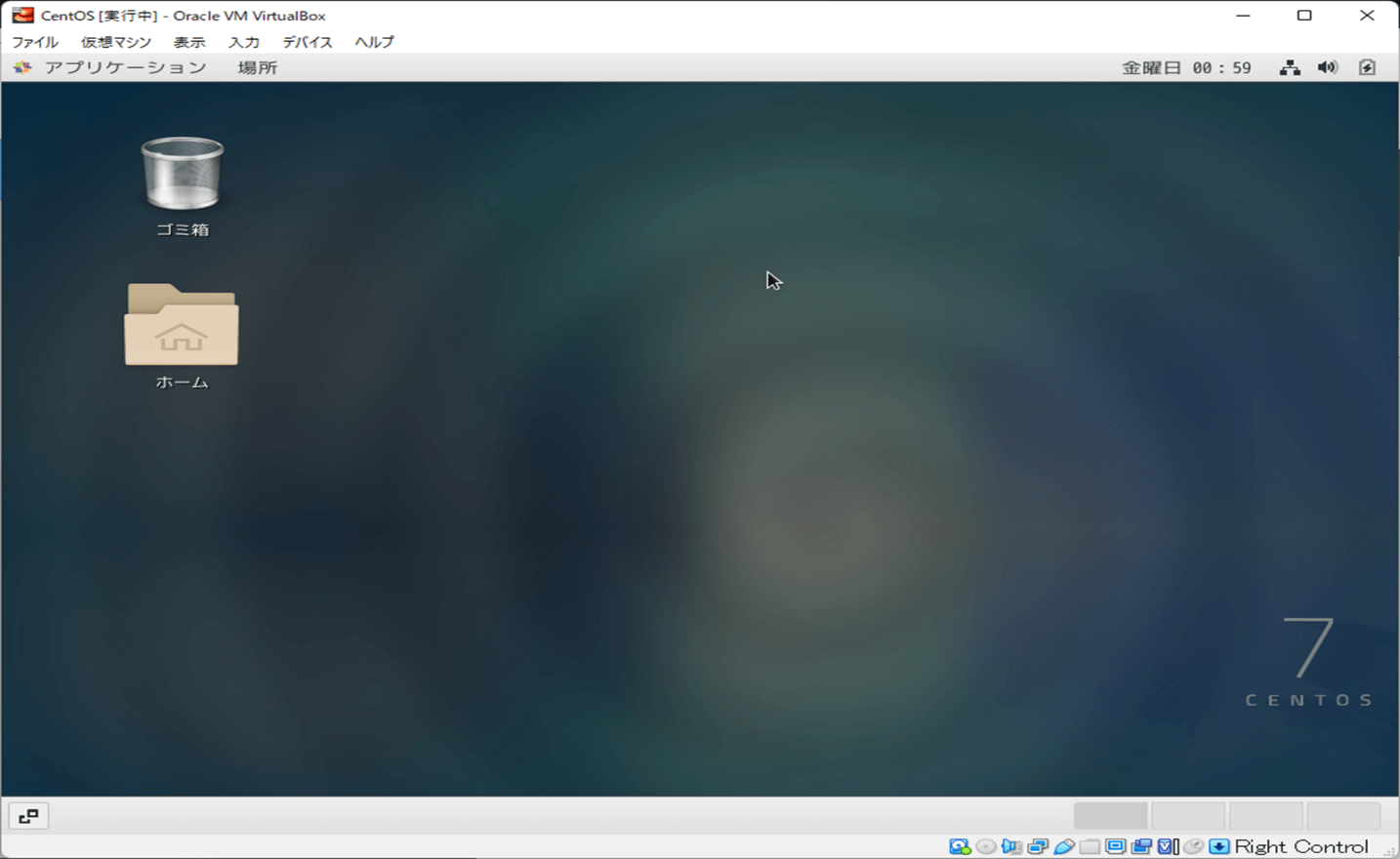
最後に ~Linuxの勉強に使った教材もご紹介~
いかがでしたでしょうか。
今回はVirtualBoxにLinuxOSをインストールする方法をご紹介しました!
手順としてはすごく長くなってしまいましたが、インストールできましたでしょうか。
インストールできて、Linux環境を使用することができていれば幸いです。
この3教材はほんとおすすめでこれのおかげでLinuCレベル1の資格を取得できました!
たまにセールで値段が安くなる時があるのでその時を狙って購入してみてください♪
一番上の教材は実務でも役に立っていますのでぜひ!
最後までご覧いただきありがとうございました♪









